Overview: Metric Builder for WooCommerce
HOW TO
- Access the Metric Builder for WooCommerce
- Use the Metric Builder for WooCommerce
- Create a Custom WooCommerce Metric [Example]
- Add a Custom WooCommerce Metric to a Databoard
- Additional Information
How to access the Metric Builder for WooCommerce
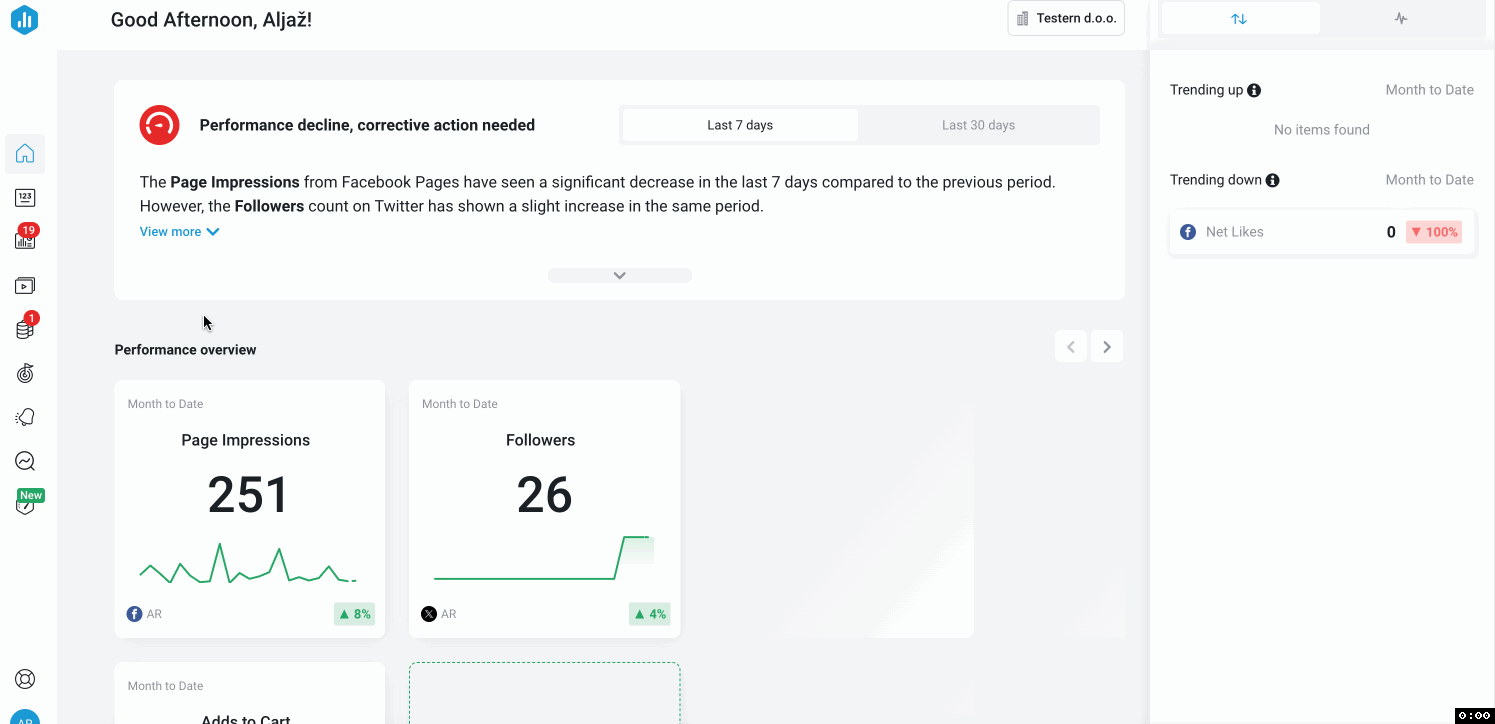
Navigate to Metrics > Custom Metrics to access the Metric Builder. Click the green + New Custom Metric button and select your connected WooCommerce Account from the Data Source drop-down list.
Metric Builder is available on Professional and higher plans. Request a trial of Metric Builder by following these steps.
How to use the Metric Builder for WooCommerce
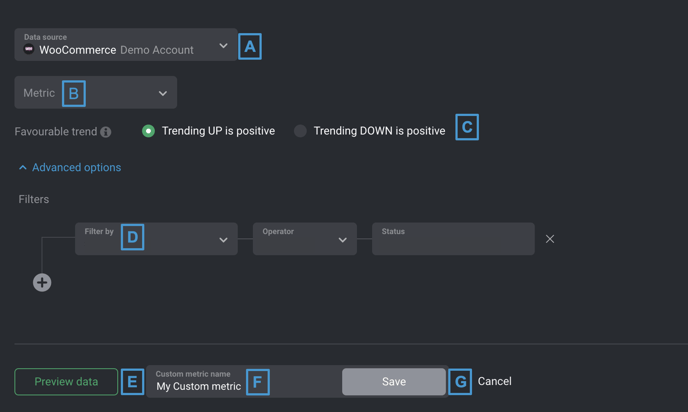
- A) Data Source: This is the WooCommerce Data Source that the Custom Metric is syncing data from.
- B) Metric: Select a Metric from your connected WooCommerce Data Source, such as Orders, Gross Sales or Net Sales.
-
C) Favourable Trend: By default, Trending up is positive is pre-selected, which will display the percentage change value on Datablocks as green when the Metric value has increased. If the Custom Metric you created has opposite trends, select Trending down is positive radio button. Learn more here.
-
D) Filter by (Optional): Filters restrict the data that gets included in the Custom Metric. All data that is returned is tested against the Filter(s). Multiple Filters can be combined using AND /OR boolean logic.If the data synced from the Metric and Dimension fields meet the Filter specifications, the data is retained and included in the Custom Metric value. If the data synced from the Metric and Dimension fields don't meet the Filter specifications, the data is excluded from the Custom Metric value. When you select a filter, the following fields will appear progressively as you select an option for each field:
- Operator: Select The Operator for the filter setup
- Values: Enter a Value for your filter setup.
Pro Tip : If you don't know which Filters to put in place for your use case, use the Dimension + Data Preview to troubleshoot and get more insight into the data that is returned from your WooCommerce Account for each field. Learn more here.
- E) Preview data: After clicking Preview data, a Data Preview of the Custom Metric will be displayed. Daily Metric values are displayed in this section, along with the total Metric values for the Date Range in bold at the bottom. You can view the Data Preview for different Date Ranges by clicking on the drop-down list at the top of the Data Preview.
- F) Custom Metric Name: Enter a name for your Custom Metric. This Custom Metric name will be available in the Designer after saving.
-
G) Save: Save your Custom Metric.
How to create a Custom WooCommerce Metric [Example]
In this example, we'll create a Custom Metric to report on Orders tracked in the WooCommerce Account, split up based on Order Status. We only want to view this data for Orders Completed.
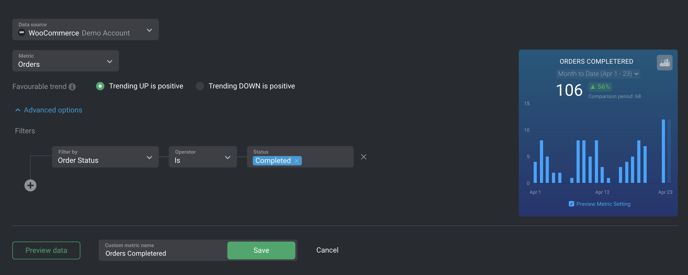
- Navigate to Metrics > Custom Metrics
- Click the green + Custom Metric button
- Select the appropriate WooCommerce Data Source
- Select Orders from the Metric drop-down list
- We want to further Filter the data, so we will select Order Status from the Filter by drop-down, Is from the Operator drop-down and Completed from the Status drop-down.
- In order to accurately explain what this Custom Metric is reporting on, we'll name the Custom Metric "Orders Completed"
- Click Preview data to generate a Data Preview of the Custom Metric.
- Once we confirm that these are the results we're looking for, we'll click Save to save the Custom Metric.
How to add a Custom WooCommerce Metric to a Databoard
Learn how to add a Custom Metric to a Databoard here.
Additional Information
- The Data Preview is limited to display a maximum of 20 Dimensions per Date Range for Dimensional Metrics. Dimensions will be sorted by descending value, therefore the 20 Dimensions with the highest total values will be displayed in the Data Preview for each Date Range.
- We are adding new metrics which are pulled from the Analytics tab, no longer from legacy reporting tabs.
- Depending on which report you are inspecting values, you will see different values. Those metrics have (<report>) in name to help you identify which report is extracting them.
- All Dimensional metrics are Non Aggregatable
- Due to the way the API is structured, metrics with date ranges equal or larger than a quarter with daily or weekly granulation can experience slower loading times. This can be addressed by either shortening the date range or using monthly granulation.
- The Metric Builder has been added with filtering options just for Orders report from Analytics tab.