Overview: Metric Builder for Amplitude (Sessions by Length)
HOW TO
- Access the Metric Builder for Amplitude (Sessions by Length)
- Use the Metric Builder for Amplitude (Sessions by Length)
- Create a Custom Sessions by Length Metric [Example]
- Add a Custom Sessions by Length Metric to a Databoard
- Additional Information
How to access the Metric Builder for Amplitude (Sessions by Length)
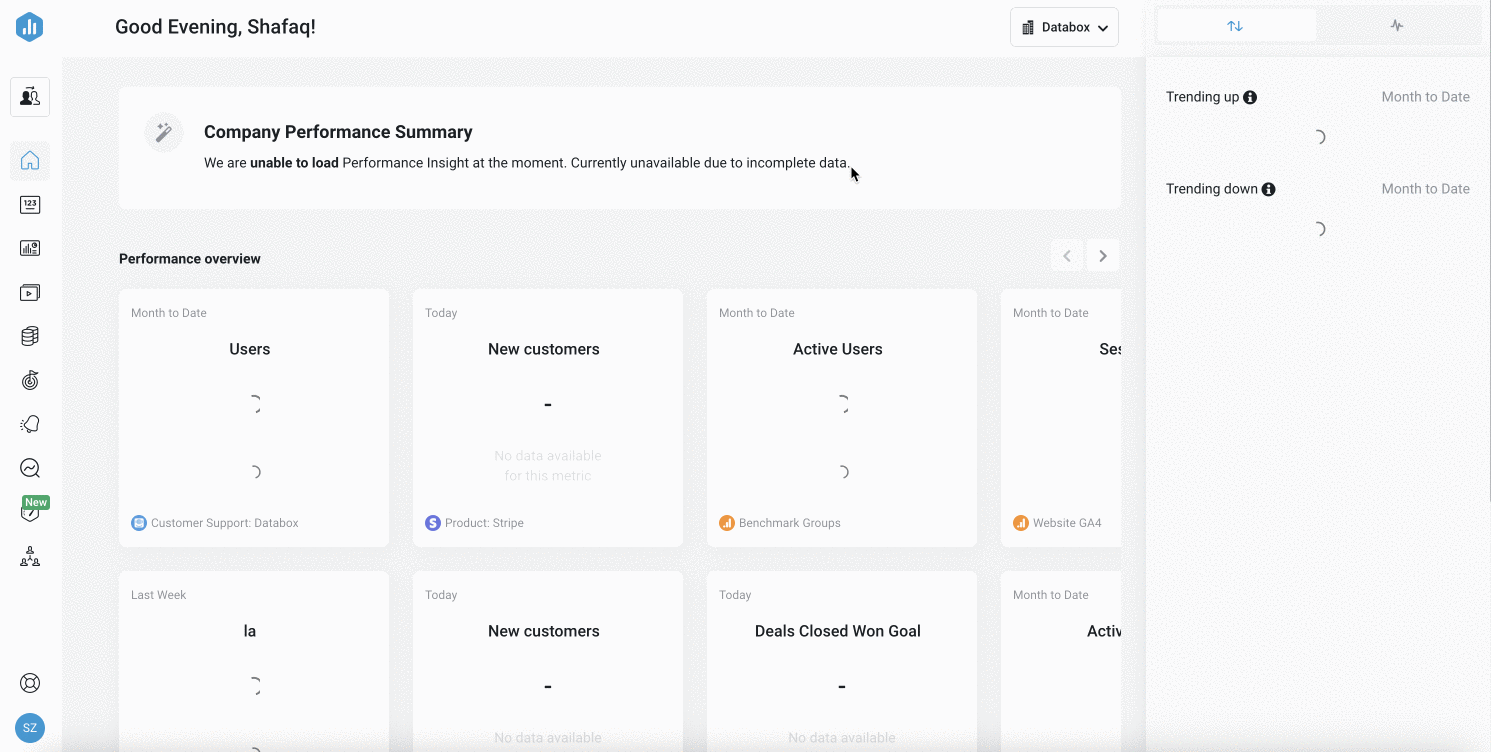
Navigate to Metrics > Custom Metrics to access the Metric Builder. Click the green + New Custom Metric button and select your connected Amplitude Account from the Data Source drop-down list. Select the Sessions by Length radio button.
Metric Builder is available on Professional and higher plans. Request a trial of Metric Builder by following these steps.
How to use the Metric Builder for Amplitude (Sessions by Length)
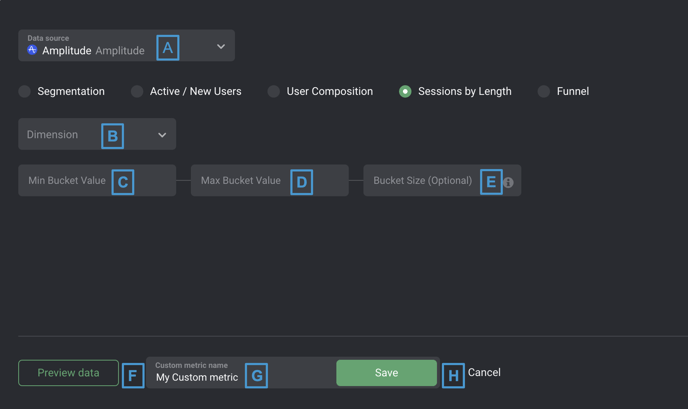
- A) Data Source: This is the Amplitude Data Source that the Custom Metric is syncing data from.
- B) Dimension: Select a Dimension such as Buckets in Seconds, Buckets in Minutes or Buckets in Hours.
- C) Min Bucket Value: Minimum value for bucketing, as a number. For example 0.
- D) Max Bucket Value: Maximum value for bucketing, as a number. For example 10.
- E) Bucket Size (Optional): Size of each bucket in the setup.
Pro Tip: We highly recommend specifying the Bucket Size. When Bucket Size isn't specified, Amplitude tries to find the best bucket sizing. For example, if you set Min Value to 0, Max Value to 10, and select minutes as the unit, there is no guarantee for the final number of buckets or bucket bounds.
- F) Preview data: After clicking Preview data, a Data Preview of the Custom Metric will be displayed. Daily Metric values are displayed in this section, along with the total Metric values for the Date Range in bold at the bottom. You can view the Data Preview for different Date Ranges by clicking on the drop-down list at the top of the Data Preview.
- G) Custom Metric Name: Enter a name for your Custom Metric. This Custom Metric name will be available in the Designer after saving.
- H) Save: Save your Custom Metric.
How to create a Custom Sessions by Length Metric [Example]
In this example, we'll create a Custom Metric to report on Sessions by Length tracked in the Amplitude Account, split up based on Seconds.
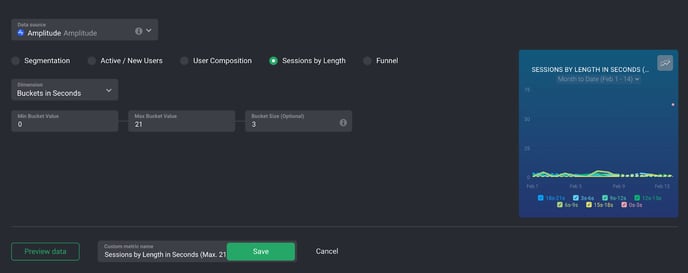
- Navigate to Metrics > Custom Metrics
- Click the green + New Custom Metric button
- Select the appropriate Amplitude Data Source
- Select the Sessions by Length radio button
- Select Buckets in Seconds from the Dimensions drop-down list
- Next, we'll select 0 as the Min Bucket Value, 21 as the Max Bucket Value and 3 as the Bucket Size (Optional).
- In order to accurately explain what this Custom Metric is reporting on, we'll name the Custom Metric "Sessions by Length in Seconds (Max. 21)"
- Click Preview data to generate a Data Preview of the Custom Metric.
- Once we confirm that these are the results we're looking for, we'll click Save to save the Custom Metric.
How to add a Custom Sessions by Length Metric to a Databoard
Learn how to add a Custom Metric to a Databoard here.
Additional Information
IN THIS SECTION
Metric Considerations
The following considerations are due to API limitations and the availability of data:
- The Data Preview is limited to display a maximum of 20 Dimensions per Date Range for Dimensional Metrics Dimensions will be sorted by descending value, therefore the 20 Dimensions with the highest total values will be displayed in the Data Preview for each Date Range.
- Last X days on the Amplitude UI corresponds to last X+1 days, including today on Databox UI. For example, If the last 2 days are selected on Amplitude, the last 3 days including today must be selected on Databox.
- For the Amplitude Metric Builder (Sessions by Length), we highly encourage users to input a desired value for the Bucket size. When the Bucket Size isn't specified, Amplitude tries to find the best bucket sizing. For example, if you set Min Value to 0, Max Value to 10, and select minutes as the unit, there is no guarantee for the final number of buckets or bucket bounds.
- The "Total Users" Metric corresponds to the “Most Recent” values in your Amplitude Account. This is selected as default in your Amplitude Account.
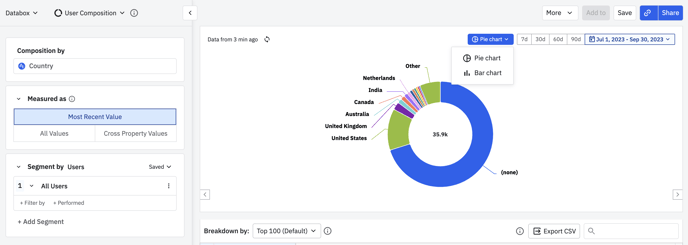
- The Cumulative toggle can be enabled for the Custom Metrics, but this can lead to data discrepancies as none of the Metrics support this functionality due to technical limitation.
Granularity Restrictions
- For the Basic Metrics "Active Users", "New Users", "Average Session Length" and "Average Sessions Per User" and the Custom Metrics that are created by using the Amplitude Metric Builder (Segmentation, Active / New Users and Funnel), only Daily, Weekly and Monthly granularity is supported.
- Weekly granulation is supported, but it can cause data discrepancies if you have the first day of the week setting in your Databox Account to a different day in comparison to the first day of the week set in your Amplitude Account.
- Due to API limitations, Quarterly, Yearly and All Time granularity is not supported for these Metrics. This may affect visualization options for Charts in Databox. Learn more about Granularity here.
- For the Basic Metrics "Total Users by Country", "Total Users by Region", "Sessions by Length in Seconds" and the Custom Metrics that are created by using the Amplitude Metric Builder (User Composition and Sessions by Length), Daily, Weekly, Monthly. Quarterly, Yearly and All time granularity is supported.
- For Daily granularity, the maximum data we’re able to fetch is 60 days in the past.
- For Weekly granularity, the maximum data we're able to fetch is 6 months in the past.