Overview: Profile
From the My Profile page in Databox's Account Management Application, you can update your account and user information, including your name, password, and security-related settings. From here, you can also invite new users to your account.
HOW TO
How to access your Profile Information
IN THIS SECTION
- How to access your Profile Information from your Databox Analytics Account
- How to access your Profile Information from your Databox Benchmark Groups Account
How to access your Profile Information from your Databox Analytics Account
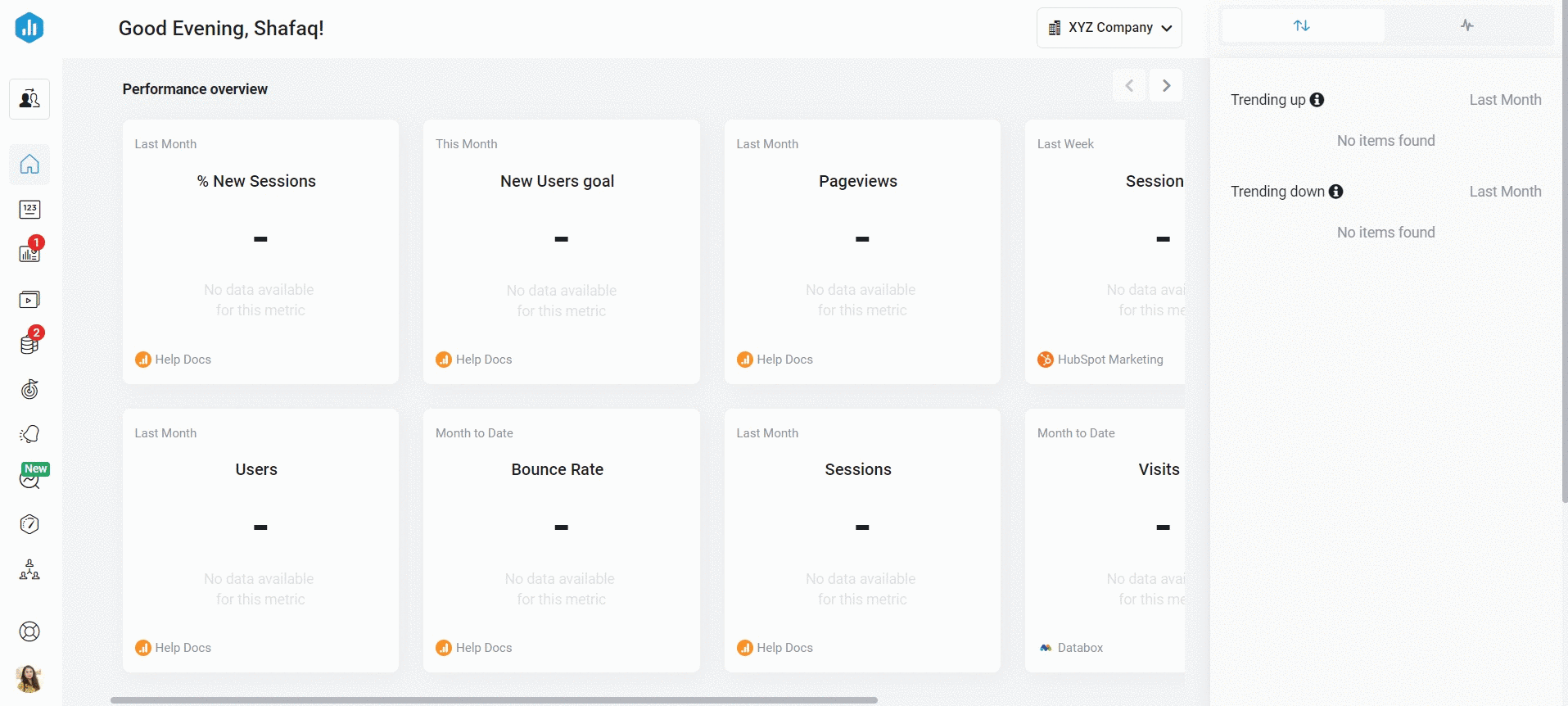
Open your Databox Analytics Account and navigate to Account > My Profile to access your Profile in the Account Management Application.
How to access your Profile Information from your Databox Benchmark Groups Account
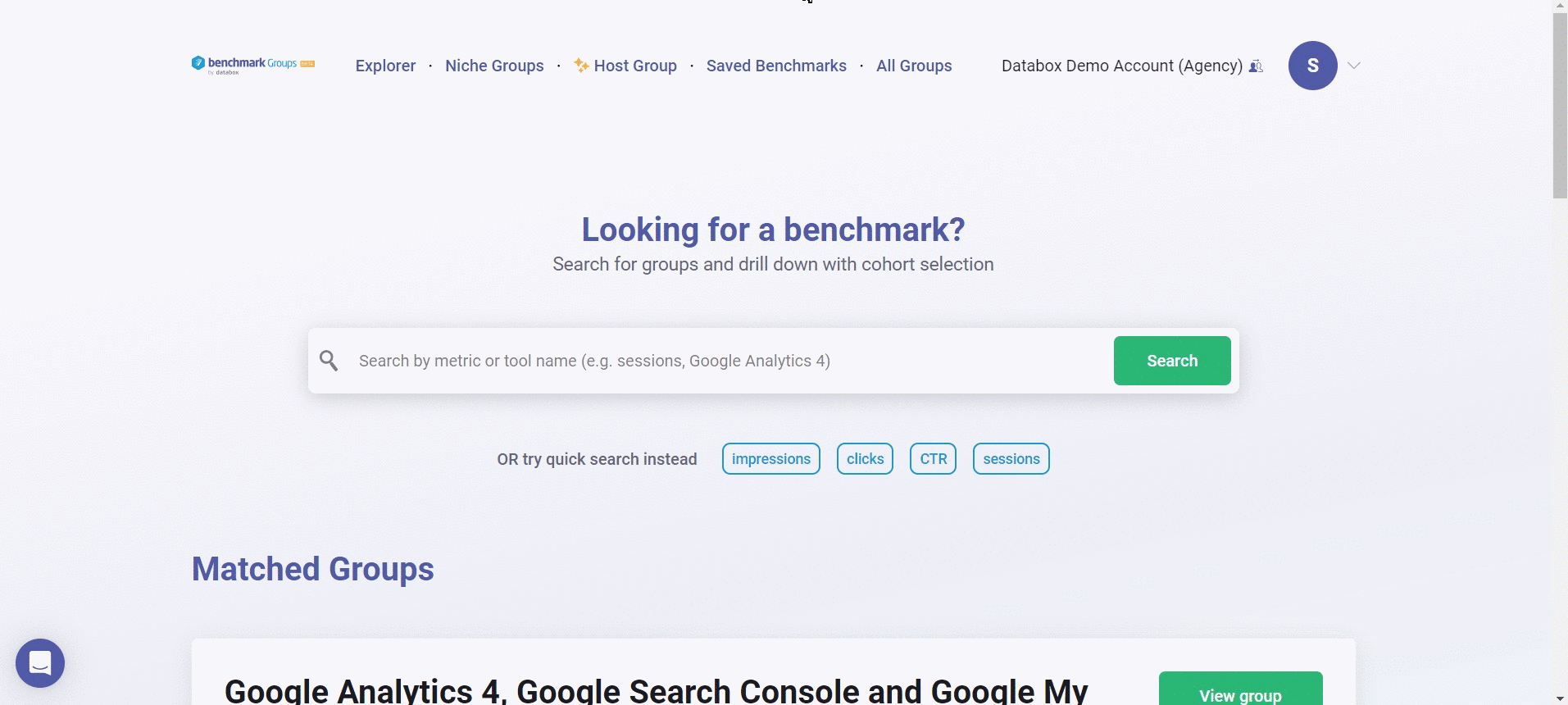
Open your Databox Benchmark Groups Account and navigate to Account > Profile. Click the Change name, email, password and access link to access your Profile in the Account Management Application.
How to update your Profile Information
IN THIS SECTION
- How to update your Basic Information
- How to change your Email Address
- How to manage your Notifications
- How to change your Password and Security Settings
- How to invite Users
- How to log out from Account Management
How to update your Basic Information
IN THIS SECTION
How to change your Profile Photo

- Navigate to the Basic Information section > Profile Photo
- Click on the Pencil icon on the right-hand side of the row. This will open a Profile Photo window.
-
Click on your Profile Photo. You can Drag and Drop a photo or Browse to pick a photo from your storage.
-
Adjust your Profile Photo image size using the Zoom slider.
-
Click the blue Save button.
How to update your Basic Information

Navigate to the Basic Information and click on the Name, Job title, Department, Role, or Time zone fields to update your information.
After you update the text, click on the checkmark to save the new text, or the X to delete the new text and revert to the original.
How to change your Email Address

- Navigate the Email section
-
Click on the green Change button. This will open a window where you can enter your new email address.
-
After you have entered your new email address, click the green Yes, Change button. This will send a confirmation email to your old (original) email address to confirm the change.
-
Pro Tip: A notification message is shown to inform you about the pending confirmation. If you have not received a confirmation email to your old email address, click on Resend e-mail. If you want to cancel this Email change, click on Cancel. If you are unable to confirm the change from the original email address, please contact our Support Team via chat or email at help@databox.com.
-
-
Click on the link you received to your old email address to confirm the new email address. After there has been confirmation from your old email address, a confirmation email is sent to the new email address.
- Click on the link you received on your new email address to complete the email change process.
- Pro Tip: Until the email change is confirmed also from the new email address, the old email address will stay active for your account.
- When you have confirmed the email change from both email addresses, your new email address will be saved.
How to manage your Notifications
IN THIS SECTION
How to manage your Notifications

By default, all Notifications are sent to the email address associated with the Databox user.
To turn off Notifications or enable Notifications to be sent to your Email or Slack, navigate to Notifications and select the appropriate checkboxes. Learn how to send Databox data to Slack here.
Pro Tip: You can customize the email address that Notifications are sent from with the white-label add-on. Learn more here.
How to unsubscribe from Marketing Emails
 Navigate to Notifications section and click on Unsubscribe from Marketing Emails.
Navigate to Notifications section and click on Unsubscribe from Marketing Emails.
How to change your Password and Security Settings
IN THIS SECTION
How to change your Password

- Navigate to the Password tab in the Password & Security section and click on the green Change button.
- Enter your Old Password.
- Enter your New Password.
- Enter your New Password again to confirm it.
-
Click on the green Change Password button to save your New Password.
After a successful confirmation, your New Password will be saved and a Notification email will be sent to your email address which will confirm the password change.
Pro Tip: If you have Two-Factor (2FA) Authentication enabled, a window will open where you have to enter the 2FA code, to confirm the Password update. Learn more about Two Factor (2FA) Authentication here.
How to enable Two-Factor Authentication (2FA)
Learn how to enable two-factor authentication here.
How to add an Identity Provider
You can add an Identity Provider if you didn't initially Sign Up using your Google Account. By adding an Identity Provider, such as your Google Account, you can log in faster to Databox.

Navigate to the Identity Provider tab in the Password & Security section to add an Identity Provider. Click on the Sign-up with Google button. This will open the Authorization window, where you will be prompted to enter your Google login credentials.
How to invite Users

Pro Tip: All new user will get access to public (non-restricted) Databoards in the Analytics Account. Only Administrators will get default access to all Client Accounts.
- Navigate to the Invite User tab in the Users section and click on the green Invite button.
- Enter the Email Address of the new user. This should be the email address they use to log in to Databox.
- Select the User Role for the new user. The user role will determine the access and permission levels of the new user in Databox. Learn more about User Roles here.
- Click on the green Invite Users button. An email will be sent to the Admin of this account to approve this invitation request. The invitation will remain pending until the Admin approves it.
- If you are the Admin of the account, open your email that you use to log in to Databox and click the green Review User Invite button. This will take you to the User Management Page of your Databox Analytics Account.

