Overview: Metric Library
- Get a detailed description of your metrics and integrations, including troubleshooting guides.
- Quickly access pre-built Dashboard templates to get ideas on what to track.
- Find answers to common questions with help articles.
HOW TO
- Access the Metric Library
- Use the Metric Library for Metrics
- Use the Metric Library for Integrations
How to access the Metric Library
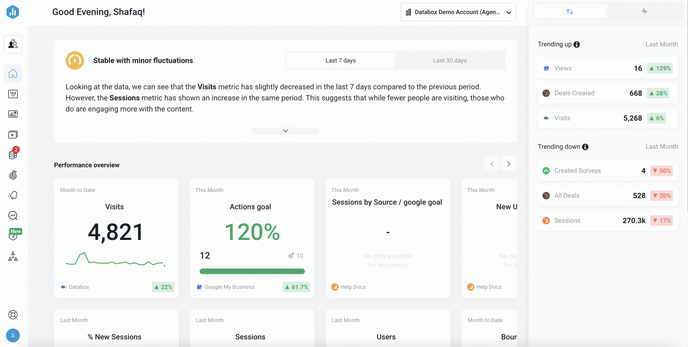 Navigate to Metrics > Metrics Library to access the Metrics Library. Use the Search bar to search for a Metric or Data Source.
Navigate to Metrics > Metrics Library to access the Metrics Library. Use the Search bar to search for a Metric or Data Source.
How to use the Metric Library for Metrics
IN THIS SECTION
- How to view the Technical Details of Metrics
- How to add a Metric to My Metrics
- How to add a Metric to a Databoard
- How to set a Goal for a Metric
- How to favorite a Metric
- How to set an Alert
How to view the Technical Details of Metrics
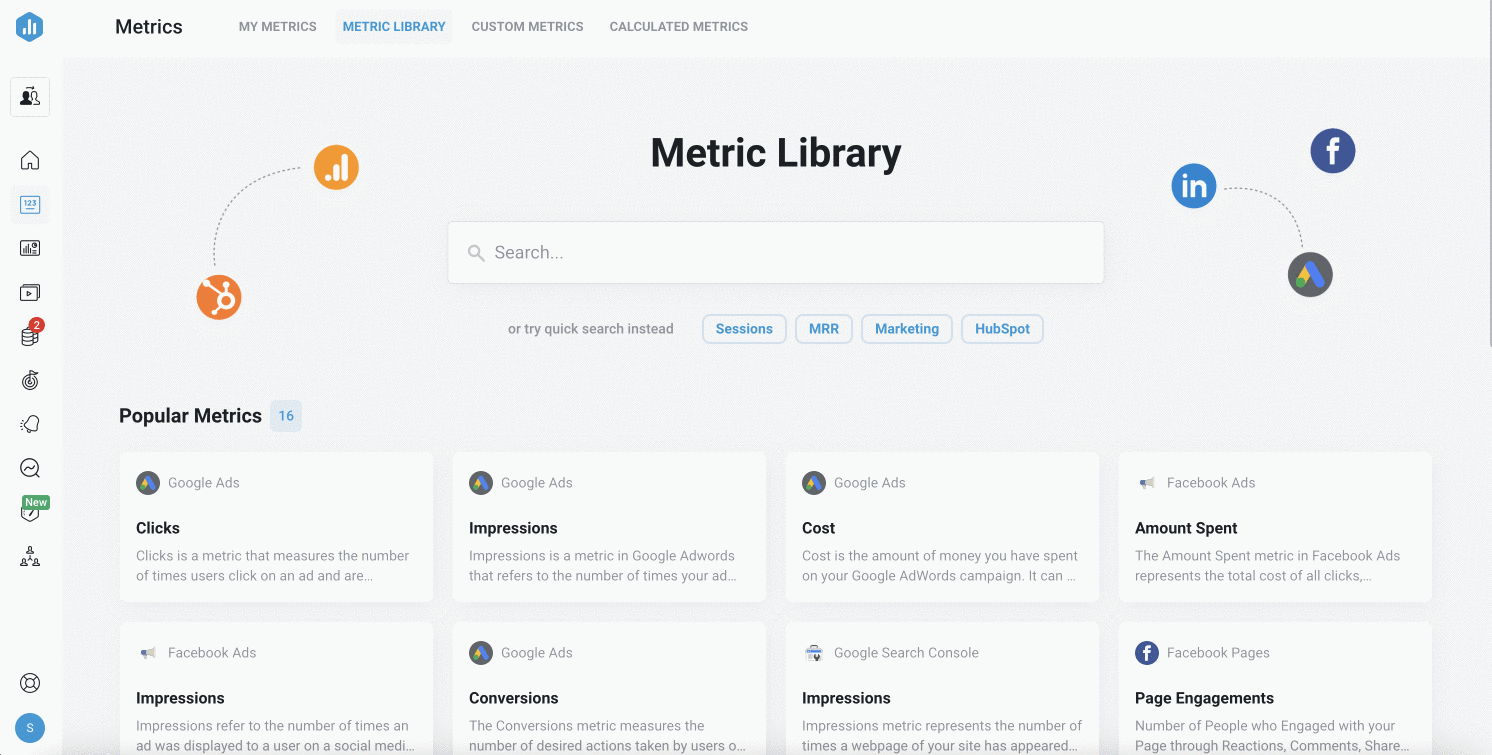
Using the Search bar on the Metrics Library page, you can search for a specific Metric or keyword, like “Sessions.” This will show you all the “Sessions” Metrics that are available in Databox.
Hover over the Metric you want to view the details for and click the ... More button. Click on More about this metric > Technical Details.
How to add a Metric to My Metrics
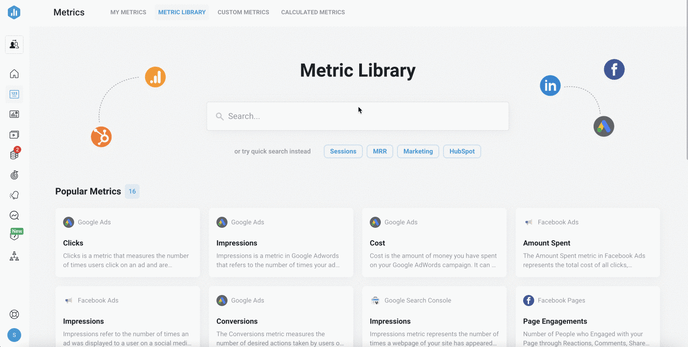
Using the Search bar on the Metrics Library page, you can search for a specific Metric or keyword, like “Sessions.” This will show you all the “Sessions” Metrics that are available in Databox.
Hover over the Metric which is significant to you to the My Metrics screen by clicking Add to my Metrics.
How to add a Metric to a Databoard
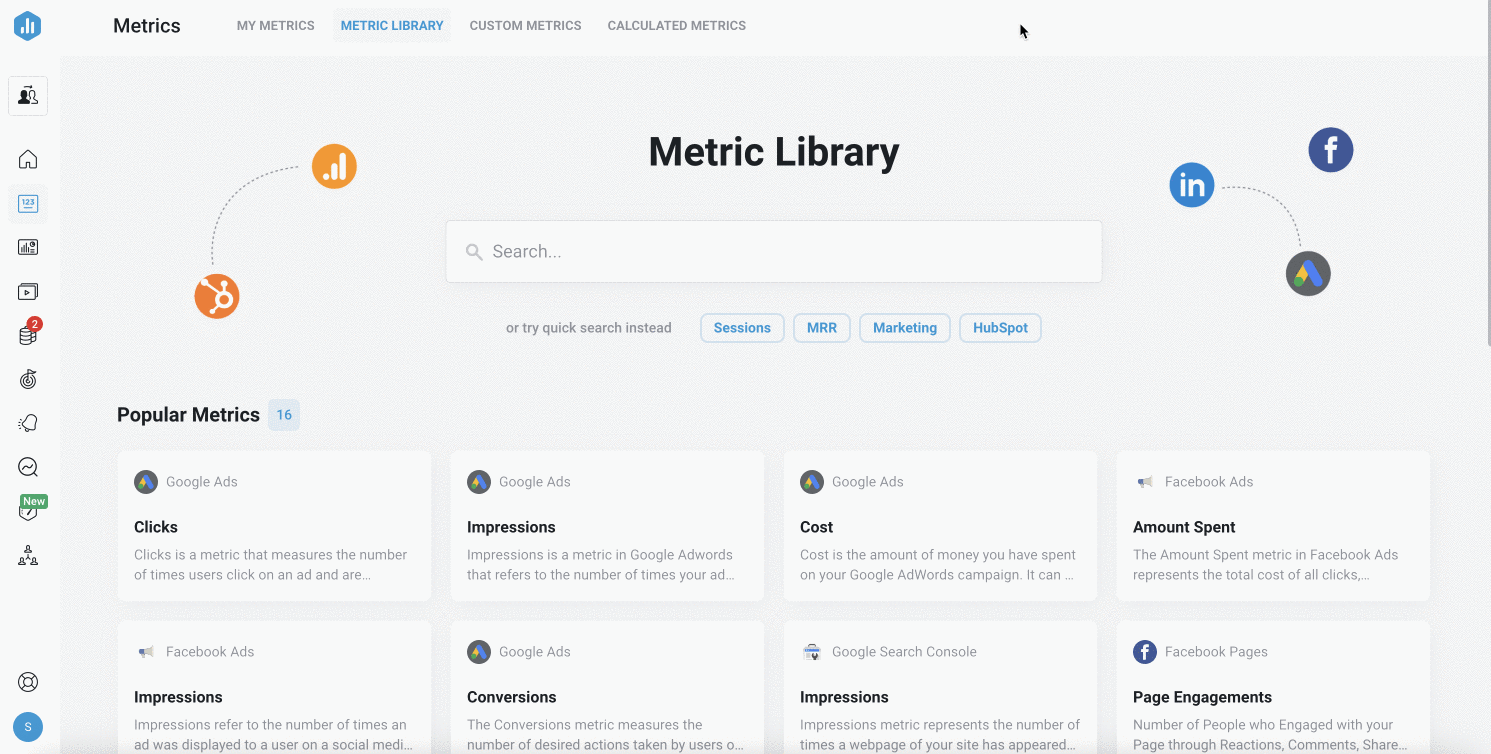
Using the Search bar on the Metrics Library page, you can search for a specific Metric or keyword, like “Sessions.” This will show you all the “Sessions” Metrics that are available in Databox.
Hover over the Metric you want to add and click the ... More button. Select Add to a Databoard, this will open a window. From here, you can add the Metric to a new Databoard or you can select one of your existing Databoards.
Select the visualization type to display your Metric on your Databoard. Click the green Add to Databoard button to complete the process.
How to set a Goal for a Metric
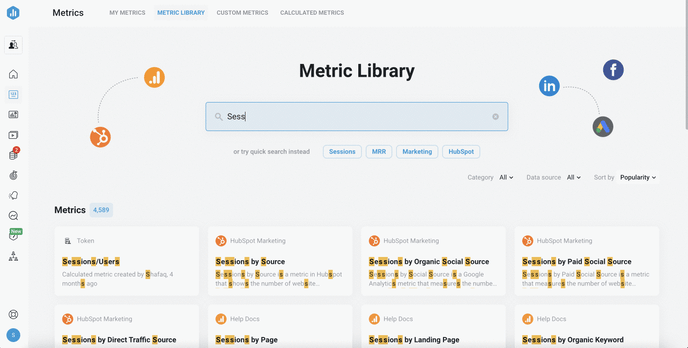
Using the Search bar on the Metrics Library page, you can search for a specific Metric or keyword, like “Sessions.” This will show you all the “Sessions” Metrics that are available in Databox.
Hover over the Metric you want to add and click the ... More button. Select Set your Goal, this will open a goal setup window. From here, you can set a Goal for the selected Metric. Learn more about Goals here.
When you create a Goal, the Metric will also be added to the My Metrics Screen.
How to Favorite a Metric
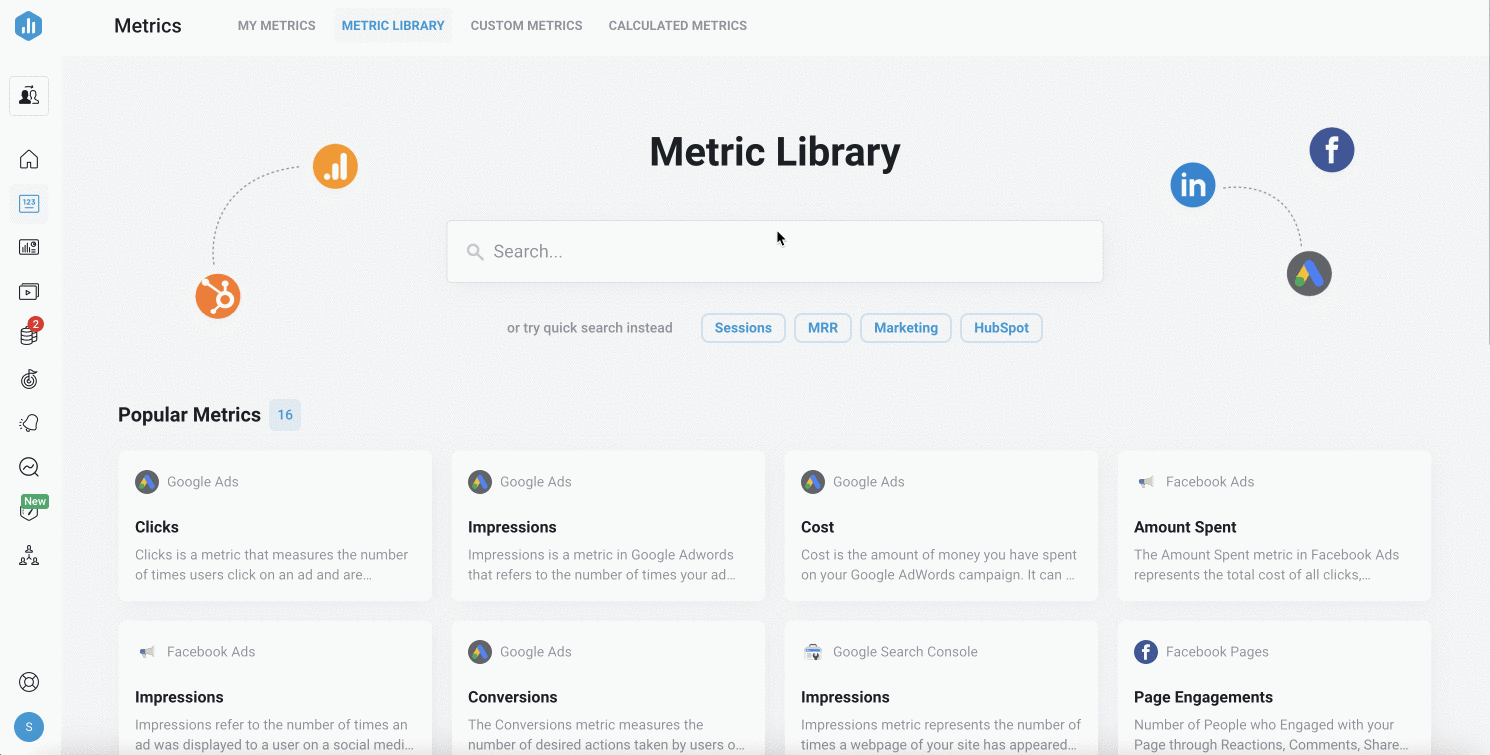
Using the Search bar on the Metrics Library page, you can search for a specific Metric or keyword, like “Sessions.” This will show you all the “Sessions” Metrics that are available in Databox.
Hover over the Metric you want to favorite. Click the ... More button and select Favorite.
Pro Tip: From the My Metrics screen, you can Favorite multiple Metrics at once. Learn more here.
How to set an Alert 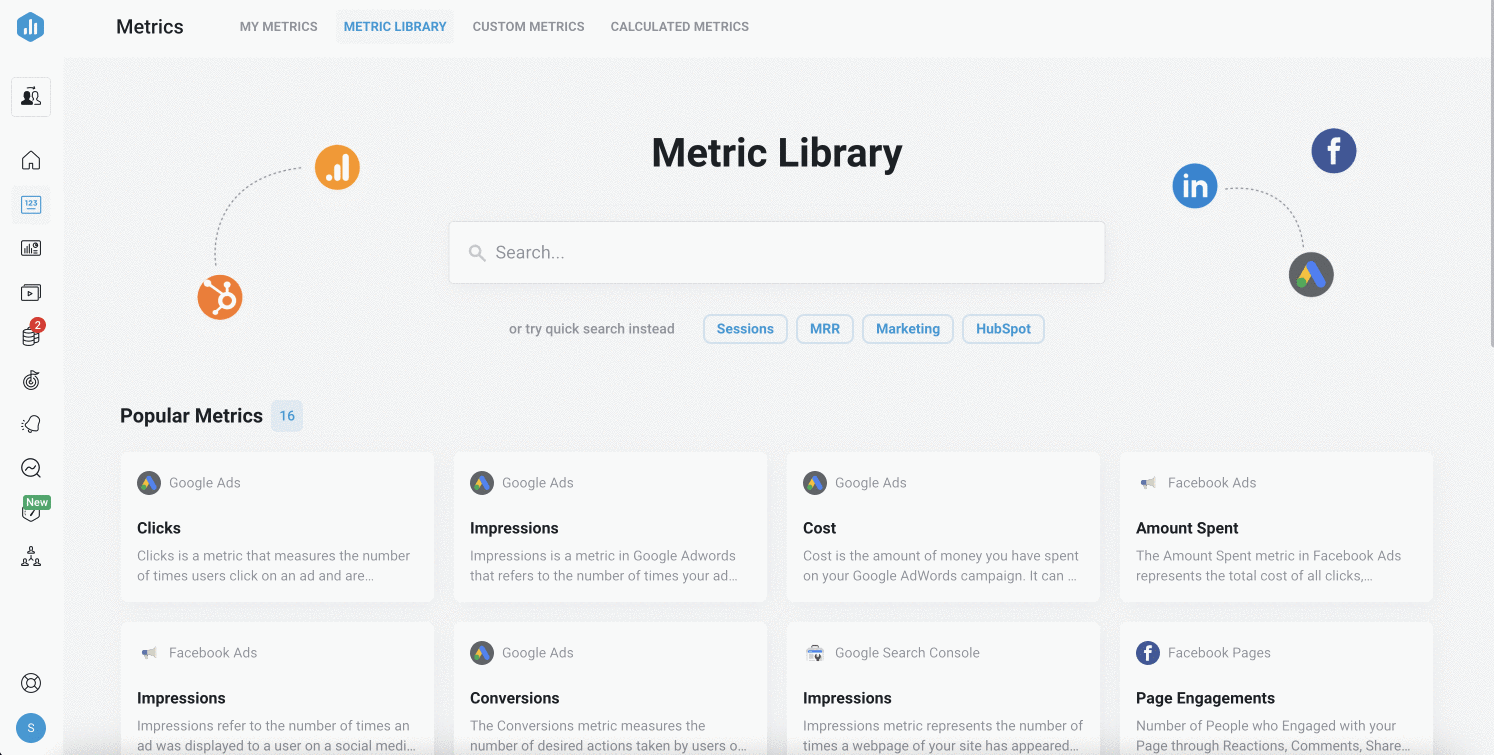
Using the Search bar on the Metrics Library page, you can search for a specific Metric or keyword, like “Sessions.” This will show you all the “Sessions” Metrics that are available in Databox.
Hover over the Metric you want to favorite. Click the ... More button and select Alert me when this metric...
This will take you to the Alerts page, where you can set an Alert for the selected Metric. Learn more about Alerts here.
How to use the Metric Library for Integrations
IN THIS SECTION
- How to view Popular Integrations
- How to access the Integration Detail Page
- How to use the Integration Detail Page
How to view Popular Integrations
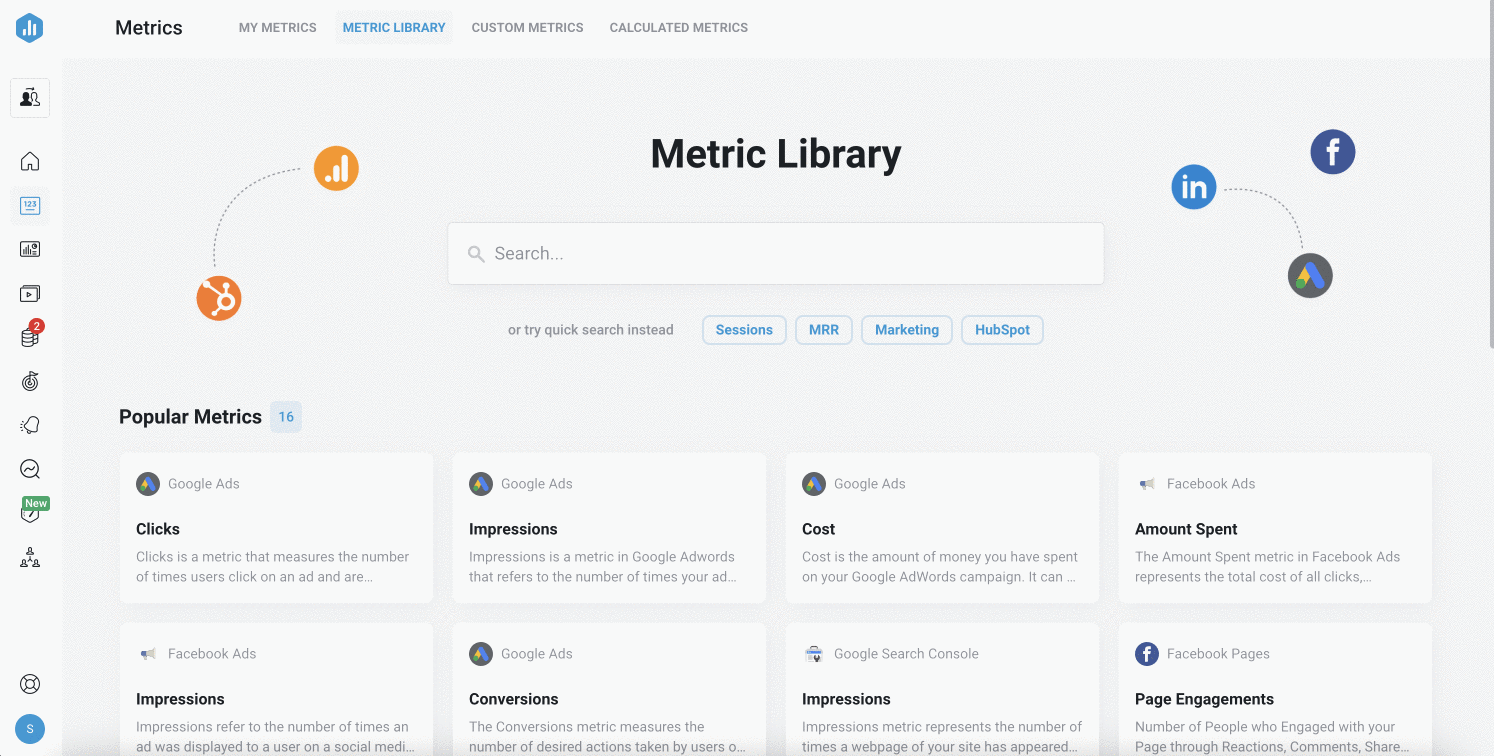
On your Metric Library page, navigate to the Popular Integrations section. Click on an Integration and this will take you to the Integration Detail Page of that specific Integration.
How to access the Integration Detail Page
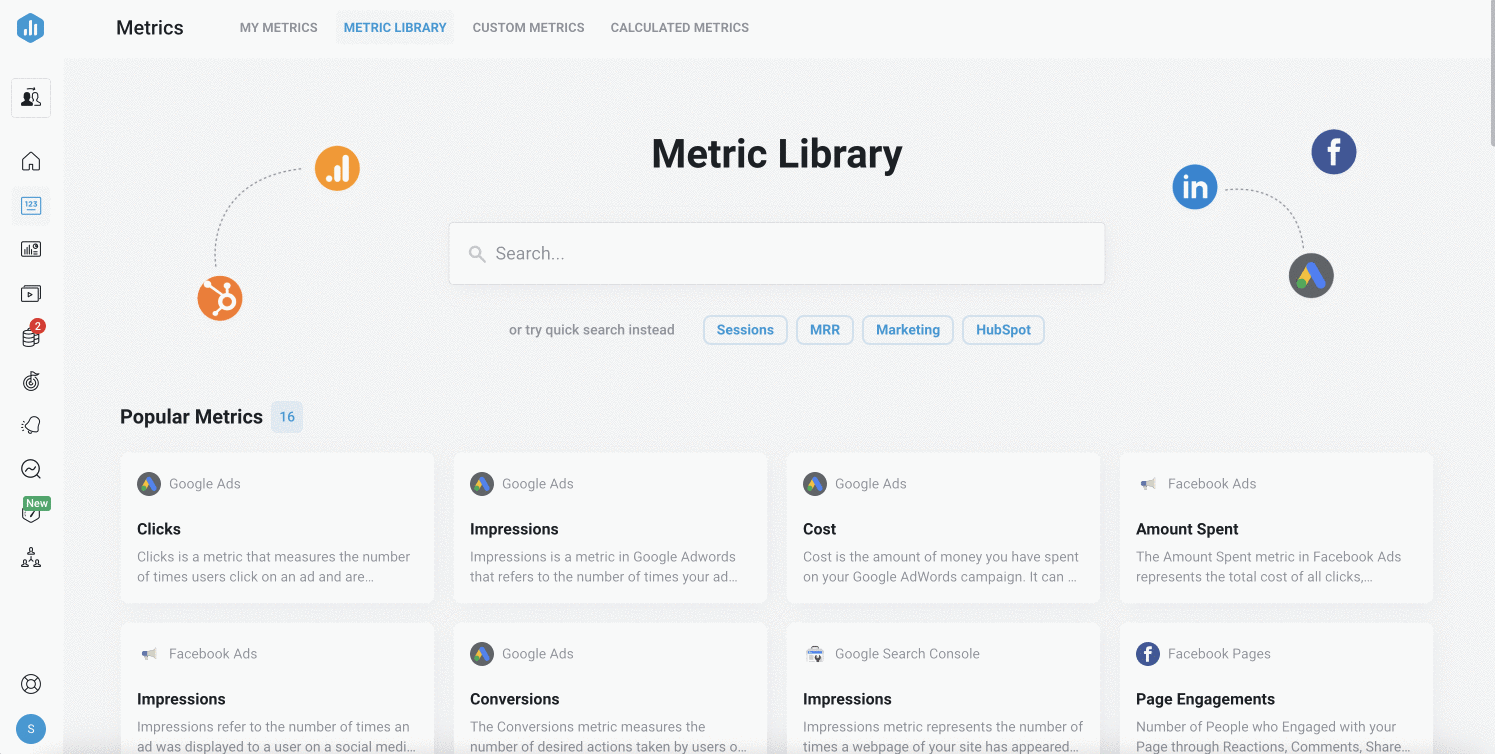
Using the Search bar on the Metrics Library page, you can search for a specific Integration, or you can view an integration from the Popular Integration section. Click on the Integration to open its Integration Detail Page.
How to use the Integration Detail Page
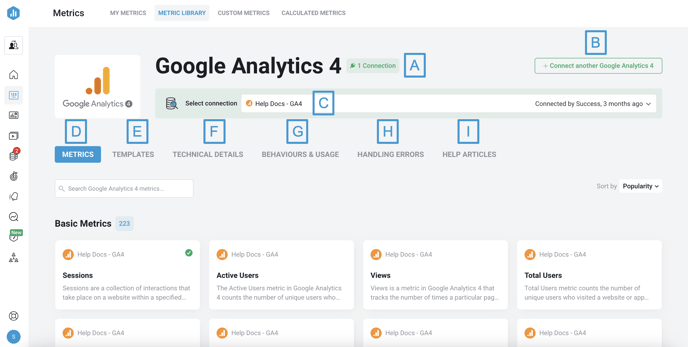
- A) Data Source: This shows the name of the Data Source.
- B) Connect another Data Source: Click on this button to connect another Data Source.
- C) Select data source: Select the Data Source from this drop-down list.
- D) Metrics: Select this to view all pre-built Metrics for this Integration.
- E) Templates: Select this to view all the Dashboard and Report Templates for this Integration.
- F) Technical Details: Select this to view the Basic technical details, API details, and Metric Builder details for this Integration.
- G) Behaviour & Usage: Select this for information about usage or limitations.
- H) Handling Errors: Select this for information on the errors that can occur for this integration.
- I) Help Articles: Select this to view all the Help Articles that are relevant to this Integration.