Overview: Metric Builder for Klaviyo
IN THIS ARTICLE
- How to access Custom Metrics and Metric Builder for Klaviyo
- How to use the Metric Builder for Klaviyo
- How to create a Custom Klaviyo Metric [Example]
- How to add a Custom Klaviyo Metric to a Databoard
How to access Custom Metrics and Metric Builder for Klaviyo
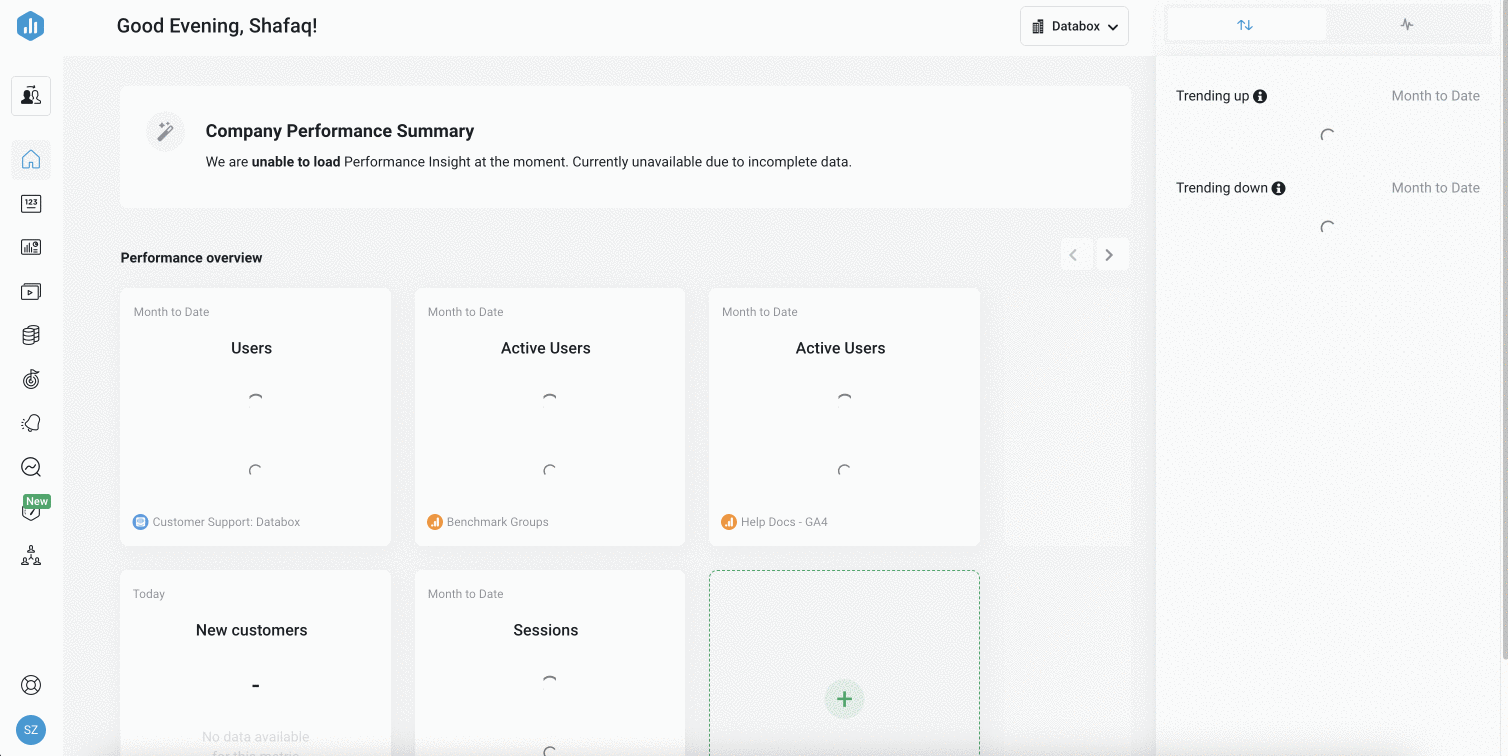
Navigate to Metrics > Custom Metrics to access the Metric Builder for Klaviyo. Click the green + New Custom Metric button and select your connected Klaviyo Account from the Data Source drop-down list.
Metric Builder is available on the Professional and higher plans. Request a trial of Metric Builder by following these steps.
How to use the Metric Builder for Klaviyo
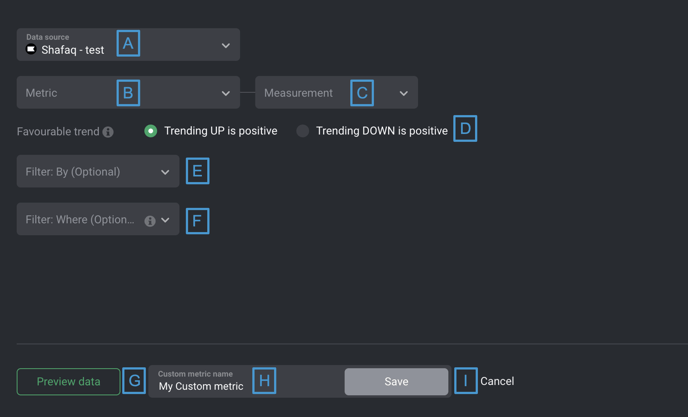
- A) Data Source: This is the Klaviyo Data Source that the Custom Metric is syncing data from.
- B) Metric: Select a Metric from your connected Klaviyo Data Source, such as "Clicked Email," "Ordered Products" or "Viewed Products."
- C) Measurements: There are 3 different Measurement options, "Total," "Value," and "Unique."
If "Clicked Email" is selected as the Metric, "Total" Measurement would return the Total Number of Emails Clicks tracked, while "Unique" Measurement would return the number of Emails Clicked by Unique recipients. Selecting "Value" as the Measurement will return the dollar amount associated with Metrics like "Ordered Products." - D) Favourable Trend: By default, Trending up is positive is pre-selected, which will display the percentage change value on Datablocks as green when the Metric value has increased. If the Custom Metric you created has opposite trends, select Trending down is positive radio button. Learn more here.
- E) Filter: By (Optional): Filters restrict the data that gets included in the Custom Metric. All data that is returned is tested against the Filter (s).
- If the data synced from the Metric meet the Filter specifications, the data is retained and included in the Custom Metric value. If the data synced from the Metric fields don't meet the Filter specifications, the data is excluded from the Custom Metric value.
- F) Filter: Where (Optional): Filters restrict the data that gets included in the Custom Metric. All data that is returned is tested against the Filter(s). When you add a filter, the fields of Operator and Value will appear.
- In order to successfully apply a filter, please provide an exact clone of the filter you've selected through Klaviyo UI.
- F) Preview data: After clicking Preview data, a Data Preview of the Custom Metric will be displayed. Daily Metric values are displayed in this section, along with the total Metric values for the Date Range in bold at the bottom. You can view the Data Preview for different Date Ranges by clicking on the drop-down list at the top of the Data Preview.
- G) Custom Metric Name: Enter a name for your Custom Metric. This Custom Metric name will be available in the Designer after saving.
-
H) Save: Save your Custom Metric.
How to create a Custom Klaviyo Metric [Example]
In this example, we'll create a Custom Metric to report on the number of orders that we've fulfilled.
- Navigate to Metrics > Custom Metrics
- Click the green + New Custom Metric button
- Select the appropriate Klaviyo Data Source
- In order to accurately explain what this Custom Metric is reporting on, we'll name the Custom Metric "Total Fulfilled Orders"
- We'll select Fulfilled Order from the Metric drop-down list
- We want to view the total number of orders that have been fulfilled, so we'll choose Total as the Measurement
- Click Preview data to generate a Data Preview of the Custom Metric.
- Once we confirm that these are the results we're looking for, we'll click Save to save the Custom Metric
How to add a Custom Klaviyo Metric to a Databoard
Learn how to add a Custom Metric to a Databoard here.