Overview: Benchmark Groups
Databox's Benchmark Groups product allows you to benchmark your company's performance against groups of similar companies and helps you set better strategies, business goals, and improve overall performance. A Benchmark Group is defined by cohort characteristics, such as company size, yearly revenue, type of business or industry, and the selected set of metrics from different sources.
In this document, we will review the guidelines and key features to help you join, create and set up a Benchmark Group, so you can effectively compare your performance data.
- The following actions made in your Benchmark Groups Account will be reflected in your Databox Analytics Account as well:
- Managing Data Sources (e.g. adding, reconnecting, or deleting a Data Source)
- Managing Users (e.g adding or deleting a User)
- Managing Clients (e.g adding or deleting a Client)
- Updating Company information

Pro Tip: Agencies are also able to use Benchmark Groups for comparing performance for their Client Accounts. Learn more about how to become a Databox Agency Partner here.
HOW TO
- Access Benchmark Groups
- Manage Benchmark Groups Account
- View Benchmark Group Features
- Use the Benchmark Explorer
- Use Benchmark Groups
- Join Benchmark Groups
- Share Bechmark Groups
- Create Benchmark Groups
- Use Benchmark Groups for your Clients
- View Benchmarks
- Manage your Data Sources
How to access Benchmark Groups
You can access the Benchmark Groups page at http://benchmarks.databox.com/.
How to manage your Benchmark Groups Account
IN THIS SECTION
- How to login to your Benchmark Groups Account (Databox Analytics Users)
- How to login to Benchmark Groups Account (non-Databox Analytics Users)
- How to edit your Benchmark Groups Account
- How to switch between Agency and Client Accounts
How to login to your Benchmark Groups Account (Databox Analytics Users)

If you already have a Databox Analytics Account, follow the steps below to login:
- Open https://benchmarks.databox.com/ and navigate to Login at the top right-hand side.
- Enter your login credentials and click the blue Sign in button.
How to login to Benchmark Groups Account (non-Databox Analytics Users)
 If you don't have a Databox Analytics account, follow the steps below to set up your account:
If you don't have a Databox Analytics account, follow the steps below to set up your account:
- Open https://benchmarks.databox.com/ and navigate to Sign Up at the top right-hand side.
- Enter your Personal and Company Information.
- Once you've enter all the information, click the blue Create account button to create your Benchmark Account.
How to edit your Benchmark Groups Account
You can edit your Benchmark Groups Account by navigating to the Account and selecting a desired option from the drop-down, such as Profile, Data management, User management, Client Management or Company information.

How to switch between Agency and Client Accounts
Only Agency Accounts have access to Client Accounts. Learn more about how to become a Databox Agency Partner here.
How to view Benchmark Group Features
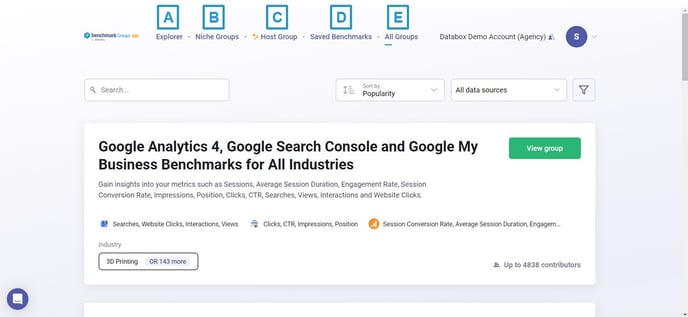
- Joined Groups: Consists of all of the groups you have joined. As a group member, you are able to view the benchmarks of the groups you have joined if you meet the specified group criteria and if you have data available for the specific benchmark.
- Hosted Groups: Consists of all of the groups you have created. As a group owner, you can create an invite-only Benchmark Group by defining conditions for your group and setting the required Data Sources and Metrics.
- Draft Groups: Consists of all the drafts of the groups you have not published yet.
- My Reports: Consists of all the Benchmark Reports you have created and saved by using the Benchmark Explorer.
How to use the Benchmark Explorer
Learn how to use the Benchmark Explorer here.
How to use Benchmark Groups
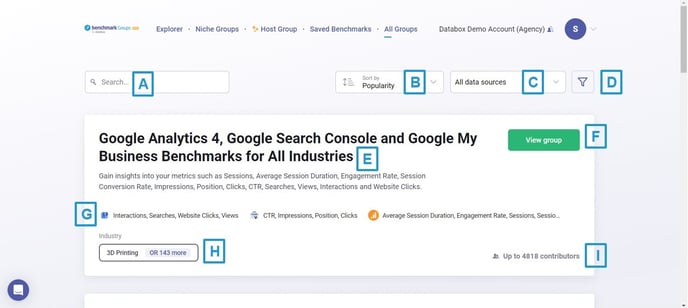
How to join Benchmark Groups
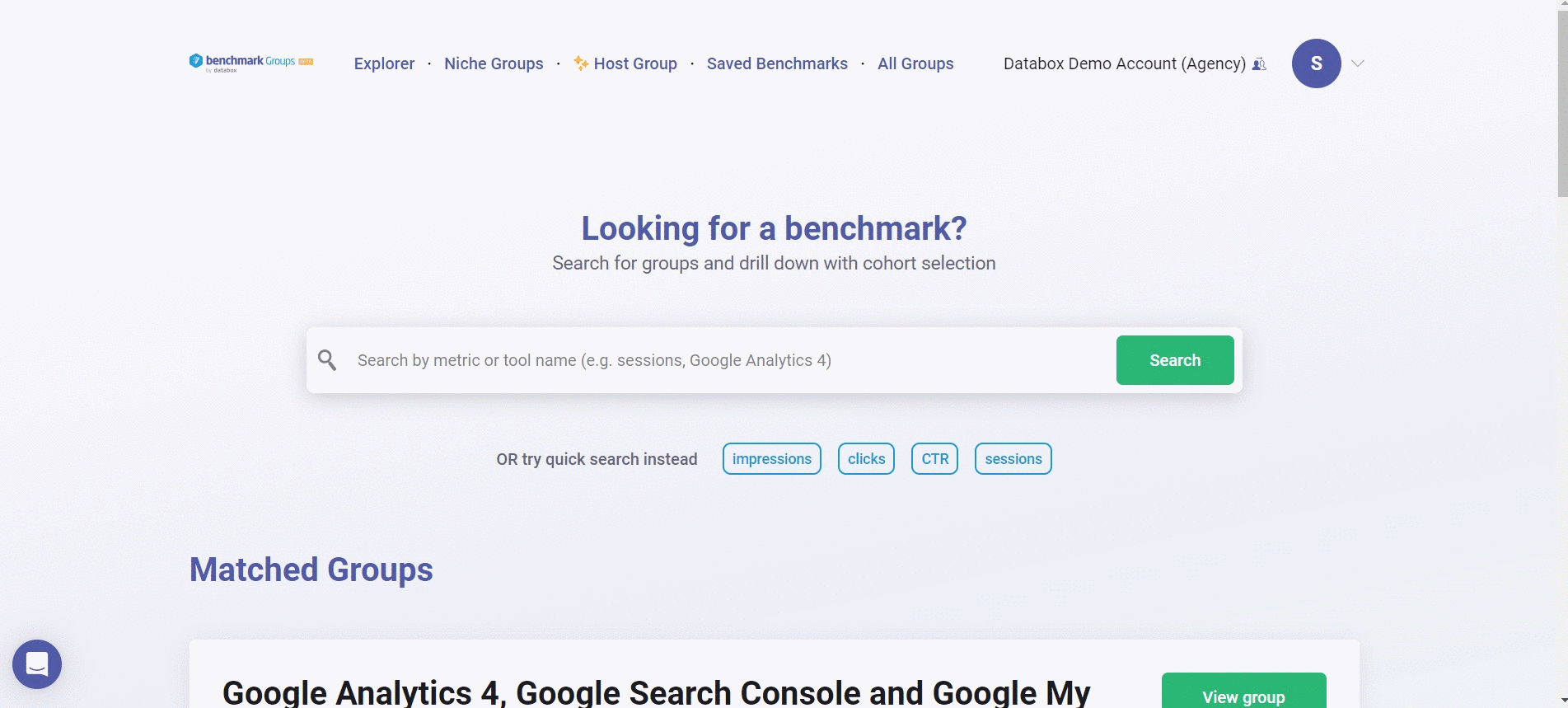
- Navigate to All Groups.
- Find the group you'd like to join using the Search bar or Group filters if necessarity
- Navigate to the group you would like to join and click the green View group button.
- Click on the blue + Join group button. This will open a new window where you will be prompted to connect your Data Source(s).
- Select your Data Source(s) from the drop-down. If you don't have the required Data Source connected, click the green Connect New button to connect it.
Pro Tip: To join a group, you have to connect at least one Data Source in the group. You'll be able to see Benchmarks in the group only for Data Sources you've connected.
How to share Benchmark Groups
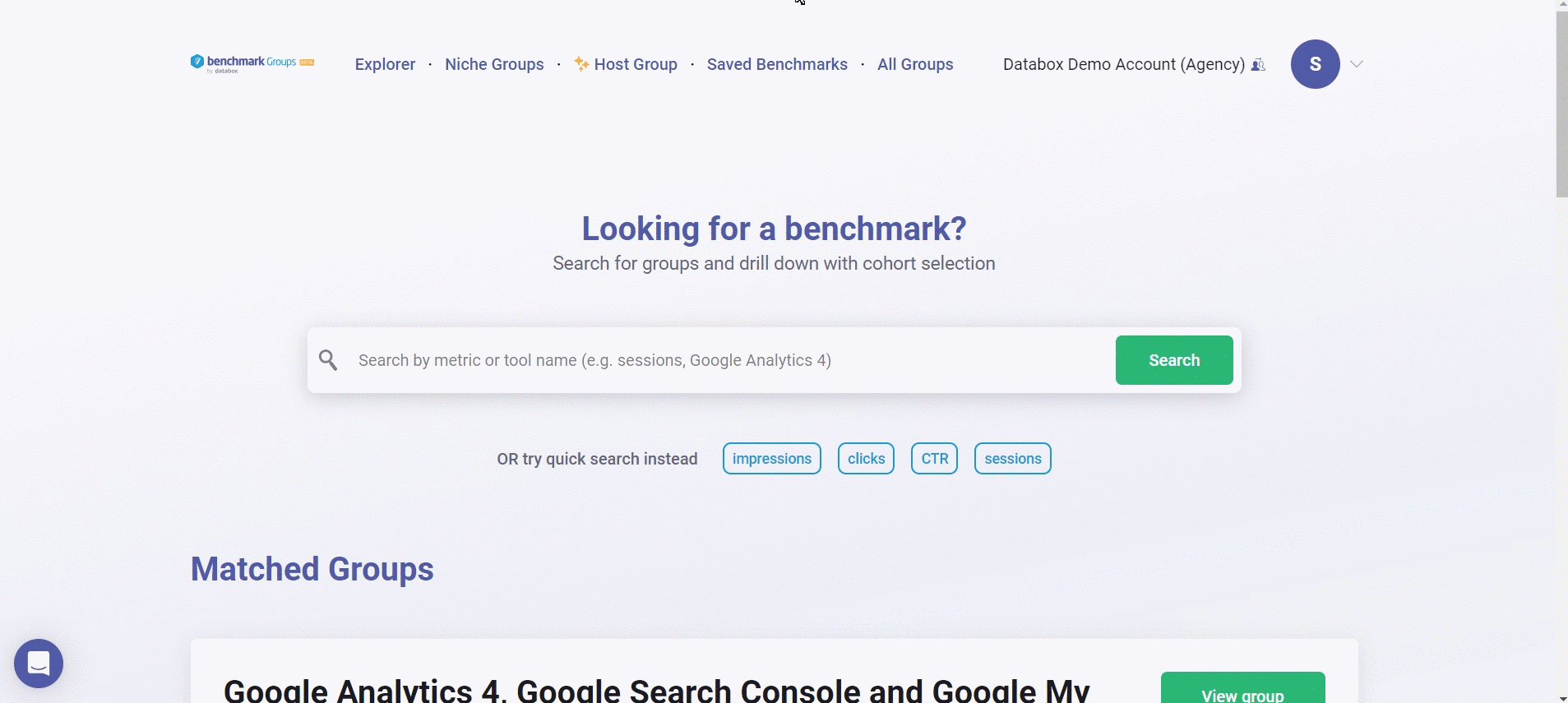
- Navigate to Saved Benchmarks > Joined Group
- Next, navigate to the group you would like to share and click the green View group button.
- Click on the blue Share button, this will open a pop-up window.
- Click on the Twitter or LinkedIn buttons to share the Benchmark Group on Twitter or LinkedIn. You can also share the Benchmark Group via a link. Click on the blue Copy URL button, you can paste this URL in an email, slack etc. to share this group with anyone who would like to join this specific Benchmark Group.
How to create Benchmark Groups
Creating your own Benchmark Groups gives you control over which data sources and metrics are included in your Benchmark and allows you to invite (and remove) members from your group.IN THIS SECTION
- How to create a Group [Example]
- How to invite Members to your Invite-Only Group
- How to manage Members of your Invite-Only Group
- How to use your invite-only Benchmark Group to increase leads
How to create a Group [Example]
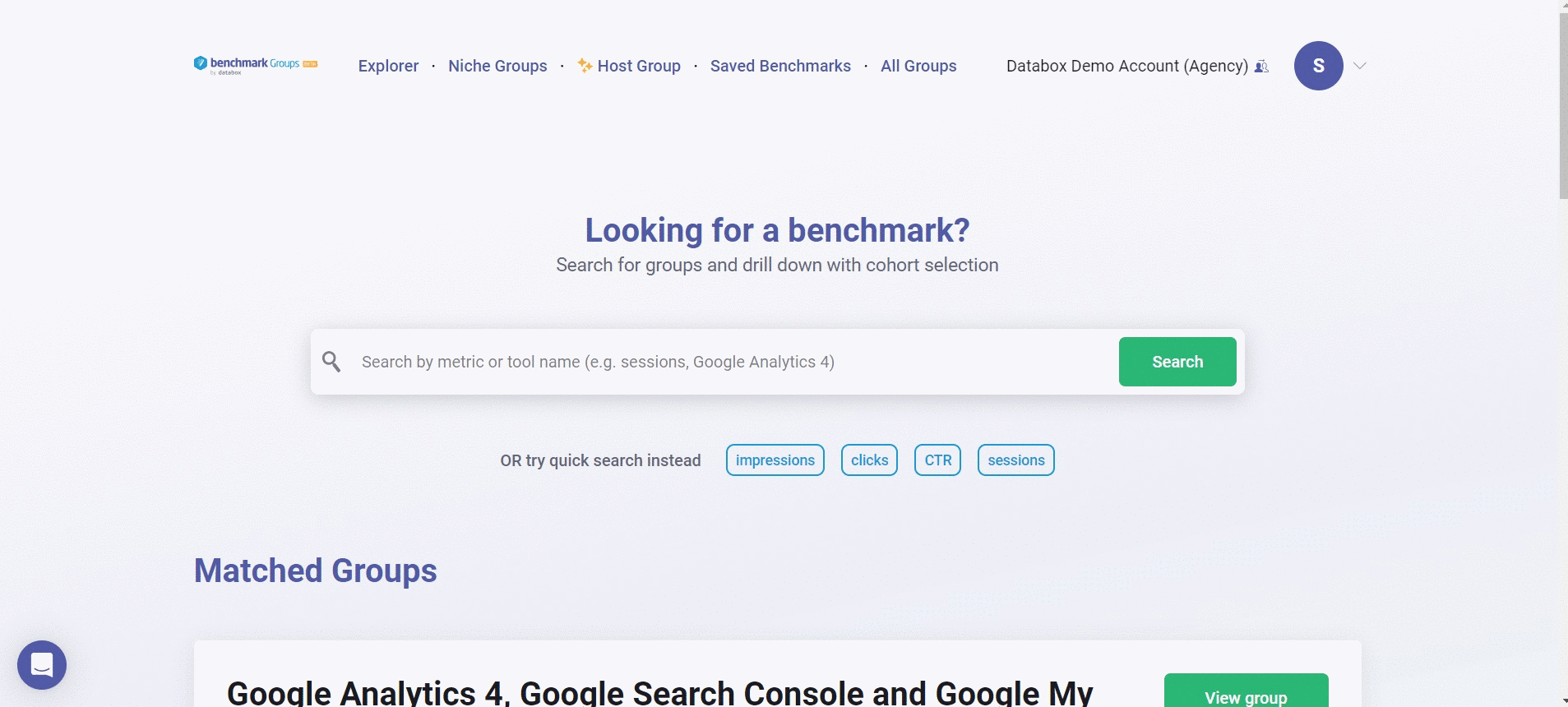
Pro Tip: The Benchmark Group you create as a group owner will be a invite-only group (accessible by invite only) and will not be visible to the public. You can invite members to join your group after you have created it, Learn more here.
- Navigate to Host Group and click the + Create new group button. This will create a draft of the group.
- Navigate to the Select Metrics section and click on the Select from Preset button to select Metrics for your group. You can select any of the pre-selected sets of Metrics or you can choose Custom Selection.
Pro Tip: You can add up to 10 Metrics to your Benchmark Group
Pro Tip: You can click on your Group name and Group description to edit them.
Pro Tip: You have to select at least 1 limitation for your group. By selecting conditions you limit which members are included in the calculation of the benchmarks for this group. To include most of the members, choose Company size and select all.
Pro Tip: The benchmarks will be calculated only if your group has enough members to meet the group criteria and if their Data Sources have data for the last month.
How to invite Members to your Invite-Only group
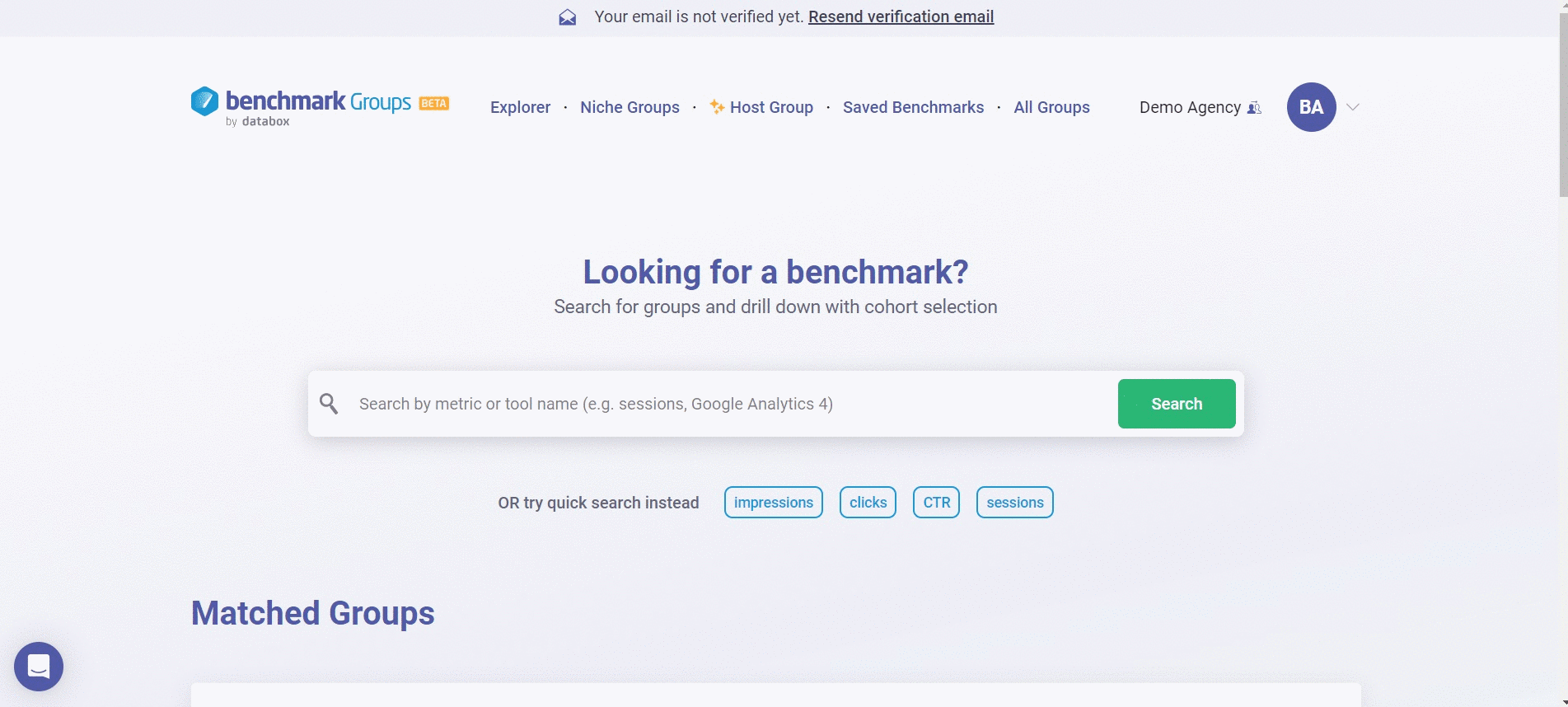
- Navigate to Saved Benchmarks > My Groups.
- Next, navigate to the group you want to manage and click on blue Manage Group button.
- Click on the Members tab.
- Click on the green Invite more members button.
- Enter the E-mail addresses of the members you want to add. You can send a personal note with your email in the Add personal note to email field.
- Click on the blue Send invites button. You can also invite members to your Benchmark Group via a link. Click on the blue Copy URL button, you can paste this URL in an email, slack etc. to share this group with anyone who would like to join this specific Benchmark Group.
How to manage Members of your Inivite-Only groups

Pro Tip: The Group's owner and users in owner's Databox Account with sufficient permissions (i.e. Admins and Editors) will be able to see and manage the group members.
- Navigate to Saved Benchmarks > My Groups.
- Next, navigate to the group you want to manage and click on blue Manage Group button.
- Click on the Members tab.
- Hover over the Member you want to delete and click on the Settings icon in the right-hand side.
- Click Remove to remove the member from the group.
Pro Tip: When a member is removed from the group, it will appear below in the Member removed section. You can restore the member to the group by hovering over the Member > click on Settings icon > Restore Member.
How to use your invite-only Benchmark Group to increase leads
Learn how to use your invite-only Benchmark Group to increase leads here.
How to use Benchmark Groups for your Clients
Learn how to use Benchmark Groups for your Clients here.
How to view Benchmarks
A Benchmark is a set of statistics calculated for a given metric in a benchmark group.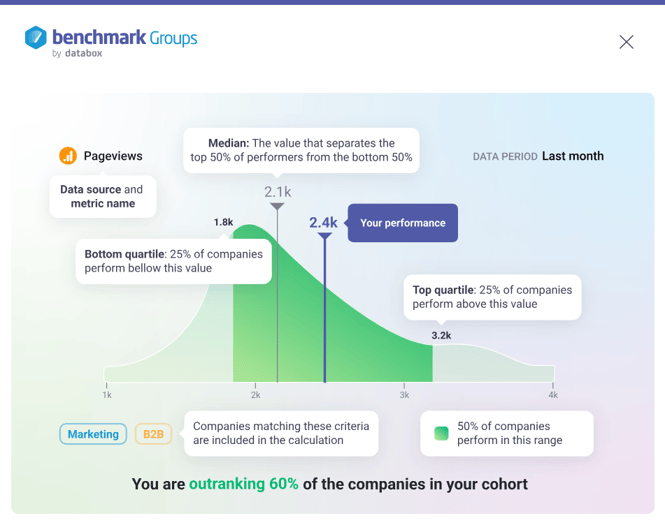
Learn how to use Benchmarks here.
How to manage your Data Sources
All data management actions made in Benchmark Groups will be reflected in your Databox Analytics Account as well (e.g. adding, reconnecting and deleting a Data Source, etc.).
Learn how to manage your Data Sources here.