How to set the first day of the week and time zones
HOW TO
How to set the first day of the week
By default, the first day of the week is set to Sunday. This is significant for all Date Ranges that use week references, like "This Week," "Last Week," and "Week to Date."
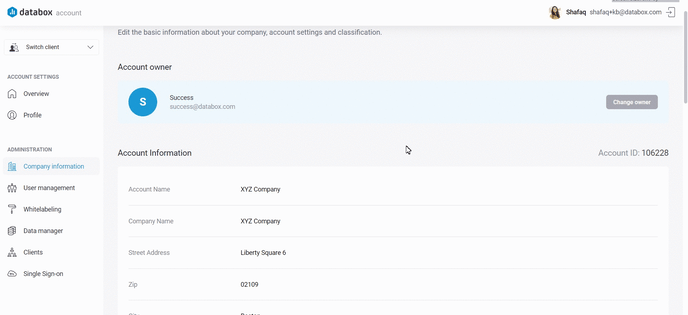
Open your Databox Analytics Account and navigate to Account > Account Management to access your Company Information in the Account Management Application.
Navigate to Account Settings. Click on fields in front of First day of the week and select the options from the drop-down list to update your information.
Learn more about Account Settings here.
How to set time zones
The Account time zone can be set to optimize notifications for Scorecards, Scheduled Snapshots, and Alerts to your profile.
Data Source time zones help determine the sync schedule. For Free Accounts, data syncs daily at 3 AM based on the Data Source time zone.
IN THIS SECTION
How to set your Account time zone
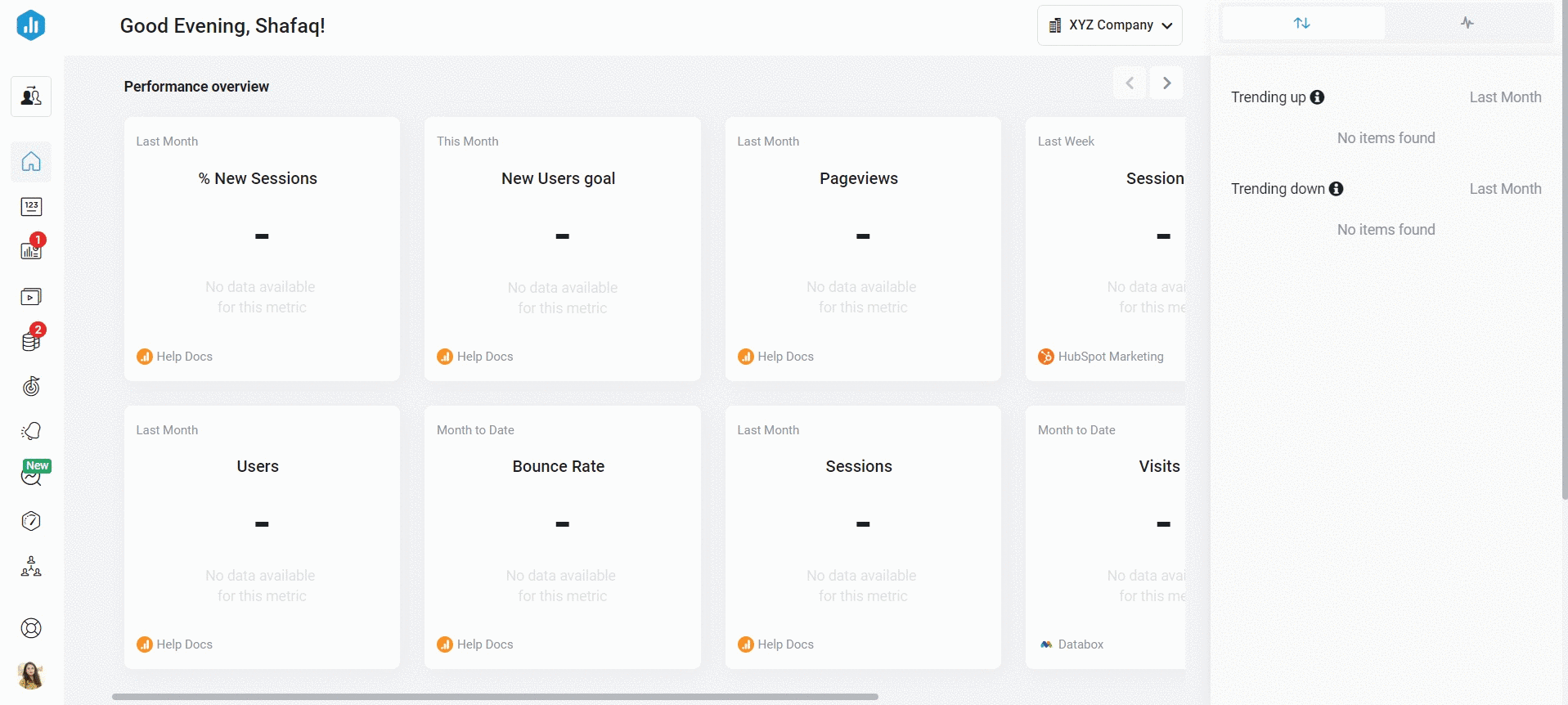
Open your Databox Analytics Account and navigate to Account > My Profile to access your Profile in the Account Management Application.
Navigate to the Basic Information > Time zone and choose from the Time zone drop-down list.
Learn more about your Profile here.
How to set Data Source time zones
Due to API limitations, we're unable to customize the time zone settings for all Data Sources. In these cases, you will not see the Set data timezone option in the Data Source Settings drop-down list. Depending on the Data Source, data will either sync in the time zone of the Account itself (i.e., the timezone of your Google Analytics Account), or in UTC time zone.
IN THIS SECTION
How to set a Data Source time zone
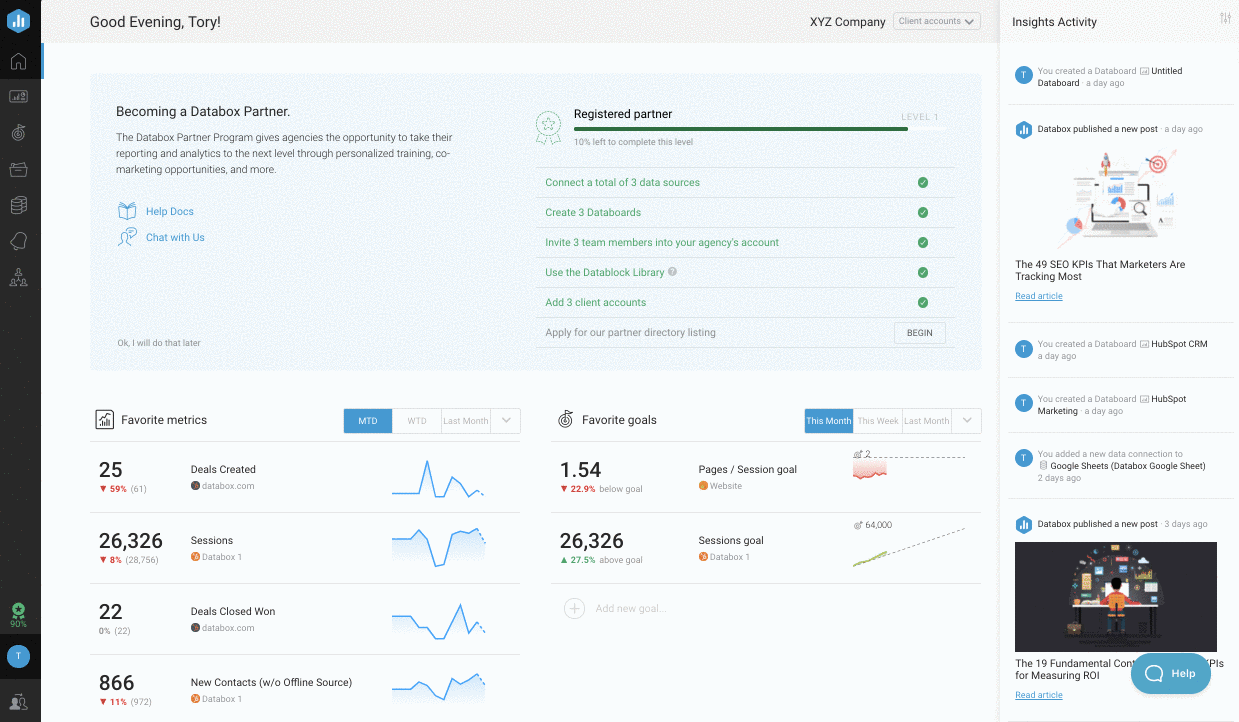
- In your Databox Analytics Account and navigate to Account > Account Management. This will open the Account Management Application.
- Navigate to the Administration section and click on Data Manager
- Navigate to the Data Source that you want to change the Time Zone of. Click on the drop-down arrow beside the Details button to open the Data Source Settings.
- Select Set data timezone to open the Data Source Time Zone window.
- Choose your time zone from the Time Zone drop-down list, or click Use my timezone to set your current time zone.
Warning: Changing a Data Source's time zone leads to the loss of its historical data. To prevent this, we recommend setting the time zone immediately after completing its connection.
If the time zone was changed accidentally or you want to revert it, simply set it back to the original setting to restore your data.
7. Click the green Save button to save your new time zone selection.
What time zone does each Data Source sync in?
The table below outlines the time zone that each Data Source syncs in. "User Time Zone" means the time zone is set in the Data Source itself. For example, if your HubSpot Marketing Account is set in EST, your data will sync with Databox in EST. "EST / User" means the default time zone is set to EST, but you can specify a time zone in Databox to customize the data syncs if you see fit.