How to edit a Databoard Account Template and push changes to Databoards
Last updated:
When you edit a Databoard Account Template, you can push the changes to the Databoards that were created from the template.
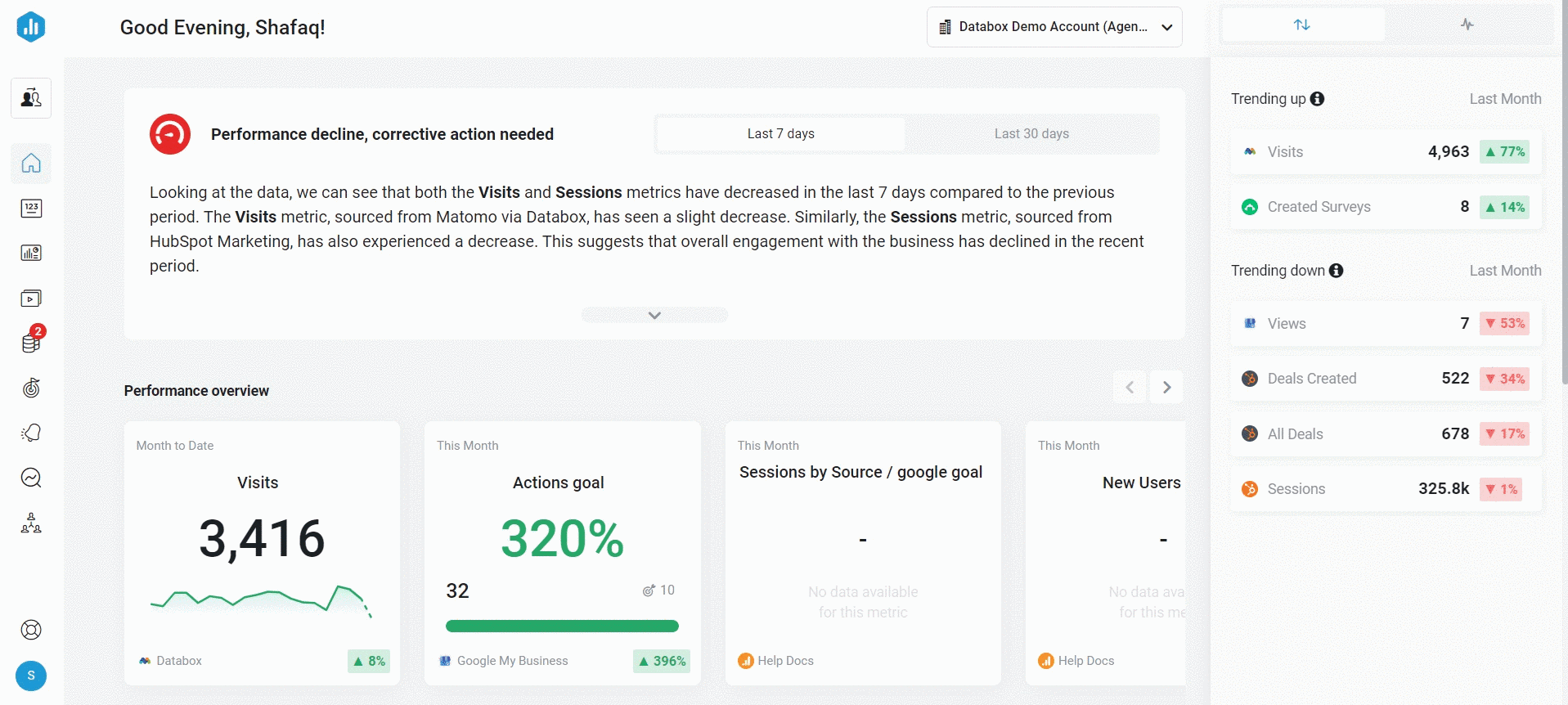
- Navigate to Databoards > Account Templates.
- Hover over the Template you'd like to edit and click Edit. This will open the Template in the Designer.
- When you have updated your Template, click on the Update Databoards button on the top right-hand side of the Designer. This will open a pop-up window with a list of Databoards
Pro Tip: The Update Databoards button is only available in the Account Template and not on the Databoards that were created from this template.
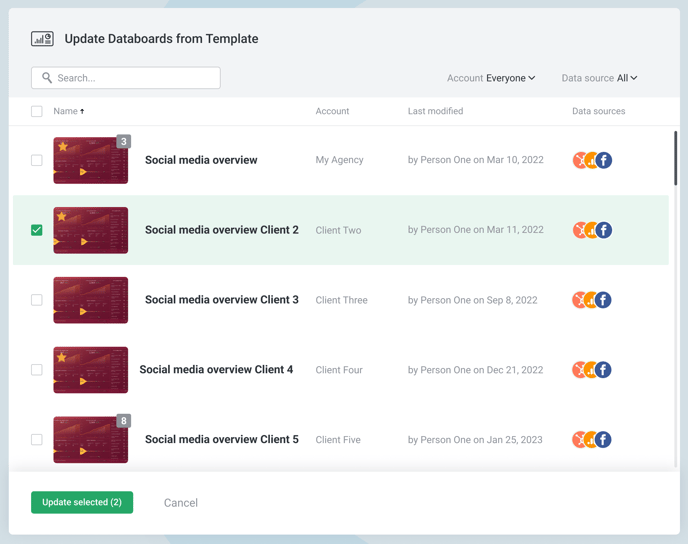
4. Select the Databoards you want to push these changes to, you can select individual Databoards or you can choose to apply these changes to all the Databoards. You can also filter the Databoards by your Clients by clicking on the Client Name drop-down arrow.
Pro Tip: No Databoards are selected by default.
5. After you have selected your Databoards, click on the green Update Selected button. This will open a confirmation pop-up window.
6. Click the Yes, update button to confirm this update.
WARNING: Pushing the update to Databoards will implement all the changes made to the Template to the Databoards you have selected. This will replace all Datablocks on the Databoards.
- If you add a new Custom or Calculated Metric to the Account template and push this change to other Databoards. The Custom or Calculated Metrics will also be added to the Target Accounts where you push these changes to.
- If a metric is used on an Account Template and that Data Source doesn’t exist in the target account where you push these changes to, this is how the Metrics will be shown on the Databoard in the Target Account:
- Basic Metrics: An empty Datablock will be displayed with just the Metric name, and you will have the option to connect the Data Source.
- Custom Metrics: An undefined Datablock will be displayed for this Metric.
- Calculated Metrics: An undefined or empty Datablock will be displayed for this Metric
- Learn more about Basic, Custom and Calculated Metrics here.
- If there are more than one Data Sources for a Metric in the Target Account:
- The Data Source that is already connected to that Databoard will be used for that Metric.
- If no Data Source is connected to that Databoard, the first Data Source in the Target Account will be used.
-
If there are metrics on the Databoard from multiple Data Sources of the same type, pushing the changes will override the second Data Source with the first one selected for all Metrics from that Data Source type.
Use case:-
You have created a Databoard from a template and connected “GA4-website1” Data Source.
-
You have changed one metric to “GA4-website2” data source and have you have left the others on “GA4-website1” data source.
-
Applying changes from template will revert all metrics to “GA4-website1” Data Source.
-