How to create a Custom Email Domain
Set up an email domain and a sender's alias name so that all notifications come from your company, including Scorecards, Alerts, Scheduled Snapshots, etc.
Custom Email Domains are available as part of the White-Label add-on. Learn more about the White-Label add-on here.
HOW TO
- Access the White-labeling page
- Create a Custom Email Domain
- Set up CNAME records using popular DNS services and name servers
- Verify that a CNAME and A records are active
- Additional Information
How to access the White-Labeling page
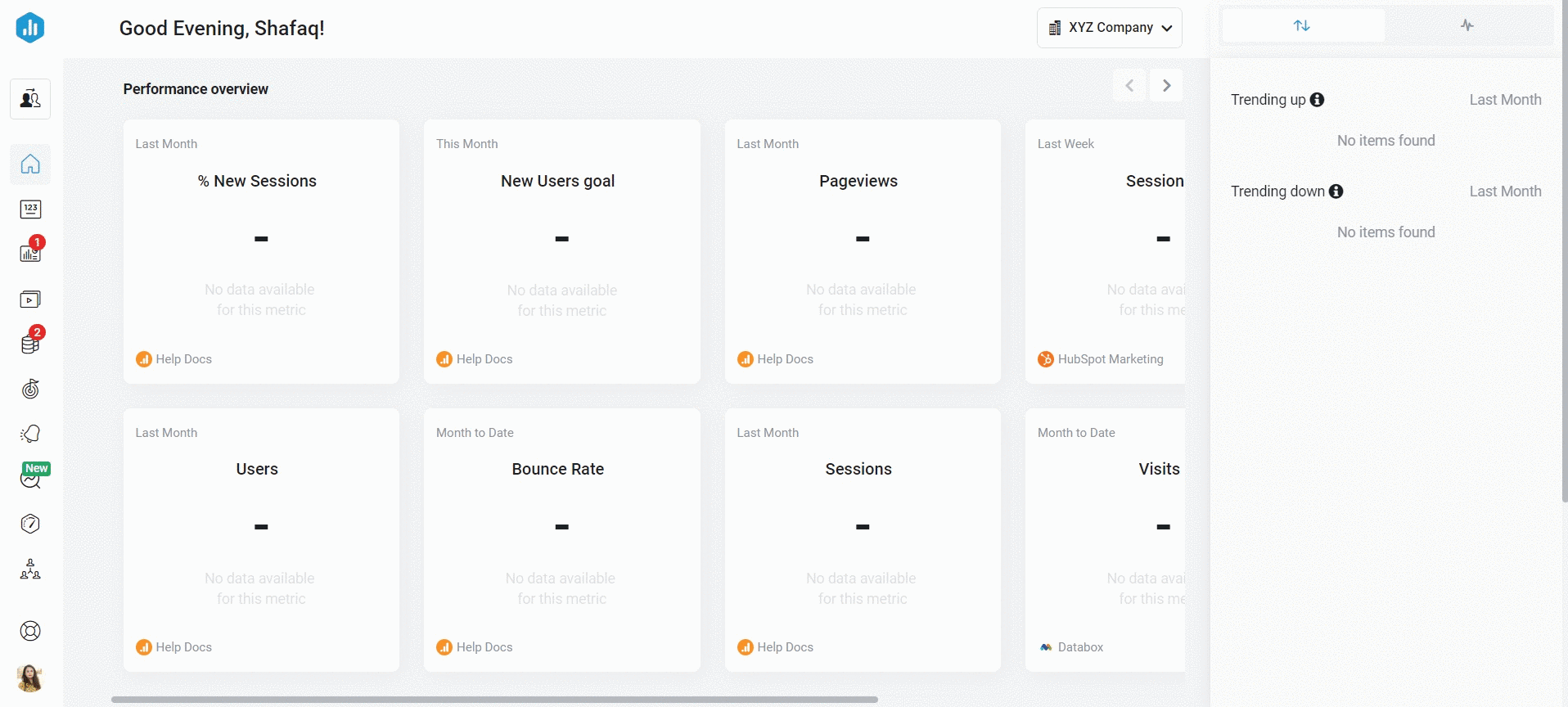
- From your Databox Analytics Account and navigate to Account > Account Management to open your Account Management Application.
- Navigate to the Administration section and click on White labeling.
How to create a Custom Email Domain
In order to create a custom email domain, you must create a new CNAME record that will be used to authenticate your Account. This is done in a DNS zone for the domain that you wish to use.
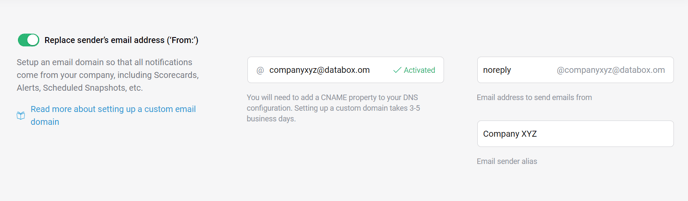
We use SendGrid to send out all emails from your Databox Account.
- On the White-Labeling Page, click the Replace sender's email address ('From:') toggle
- Enter the domain you'd like to use in the first text box
- Enter the email address you'd like to send emails from in the second text box
- Enter the Sender's alias name in the third text box
- Click the green Save Changes button
- Our team will email you with a CNAME record that you will need to create in your domain’s DNS zone (example: “em1234”)
Pro Tip: Learn how to create a CNAME using popular DNS service and name servers here.
7. Once you've entered the CNAME record to your domain's DNS zone, we will verify your domain name and make sure everything is set up correctly.
Pro Tip: It can take up to 72 hours for the CNAME to propagate and properly point to the Databox app.
How to set up a CNAME using popular DNS services and name servers
HOW TO
How to set up a CNAME in Cloudflare

1. Select your desired domain name and choose DNS from the menu at the top

2. Click + Add record
3. Select CNAME from the Type drop-down list
4. Enter the CNAME provided by Databox in the Name textbox (example: "em1234")
5. Enter the Target provided by Databox textbox
6. Select Auto from the TTL drop-down
7. Uncheck the Proxy, so the Proxy status is set to DNS only
8. Click Save
How to set up a CNAME in GoDaddy
1. Login to your GoDaddy Account
2. Select your domain name from the Domain Settings page
Pro Tip: The custom domain "data.company.com" has "company" as the domain name and "data" as the Host (the Host is set in step #5).
3. Choose Manage DNS from the Additional Settings page
4. At the bottom of the record, click Add and select CNAME from the Type drop-down list
5. Enter the CNAME provided by Databox in the Host field (example: "em1234")
Pro Tip: If you're using GoDaddy, you must enter the DNS record without the Domain, for example, s1._domainkey instead of s1._domainkey.domainname.com.
6. Enter the target provided by Databox in the Points To textbox
7. Set the TLL field based on your preferences (for example, "14400").
8. Click Save
Learn more about setting up a CNAME record in GoDaddy here.
Some other DNS provider examples that require such settings are Squarespace, Vercel, and Transip.
How to set up a CNAME in Bind nameserver
1. Edit the DNS zone for your primary nameserver
2. Add your CNAME in the following format:
em1234 14400 IN CNAME u123456.wl123.sendgrid.net.
In this example, "em1234" is our CNAME record, and 14400 is our TTL.
Be sure to include the period at the end of the command.
3. After you have added the entry, increase the zone serial and reload the bind:
rndc reload
Pro Tip: It can take some time for the record to propagate.
Another DNS provider example that requires such settings is Namecheap.
How to verify that CNAME and A records are active
If you're using Linux or MacOS, you can use the Terminal command line tool called “dig” to verify that CNAME and A records are active.
1. To do this, execute the following commands:
- CNAME records: dig dashboard.your_domain.com CNAME +short
- A record: dig dashboard.your_domain.com
2. Replace "dashboard" with the CNAME/A record you created, and "your_domain" with your domain. This will let you know whether the CNAME/A records are live and if they correctly point to records and IP that our team set up in our system for your custom email domain.
Alternatively, you can use the online dig interface on any OS to verify CNAME and A records.
Additional Information
- The DNS provider Strato does not support the separator ''_'' that is required when setting up CNAME records in our system; therefore, we can not set your custom email domain in Databox.