How to copy Databoards to a Client Account from your Agency Account
Only Agency Accounts have access to Client Accounts. Learn more about how to become a Databox Agency Partner here
The ability to send copies of Databoards to Client Accounts allows you to create a scalable reporting process for your Agency. Follow the steps below to copy a Databoard to a Client Account.
IN THIS ARTICLE
You can also use Account Templates to create reusable Databoards and Reports in your Account. Learn more here.
How to copy one Databoard to a Client Account

- Navigate to the Databoards page
- Hover over the Databoard that you want to copy to a Client Account. Click on the ... More icon.
- Select Copy to Client Account from the drop-down list. This option will only be available if at least 1 Client Account has been created.
-
From the Clients drop-down list, select the Client Account that you want to copy the Databoard to
-
Click the green Send copy button to send a copy of the Databoard to the selected Client Account
-
Navigate to the Client Account where the copy was sent. Navigate to the Databoards page
-
Click the green Accept button to fully accept the Databoard into the Client Account
-
In the Connect Data Source window, select the appropriate Data Source(s) from the Client Account to repopulate the copied Databoard with data
-
Click the green Accept button to complete the process. The Databoard is now completely disconnected from the Databoard in your Agency Account, so you can customize it further to meet your Client's unique needs.
How to copy several Databoards to a Client Account
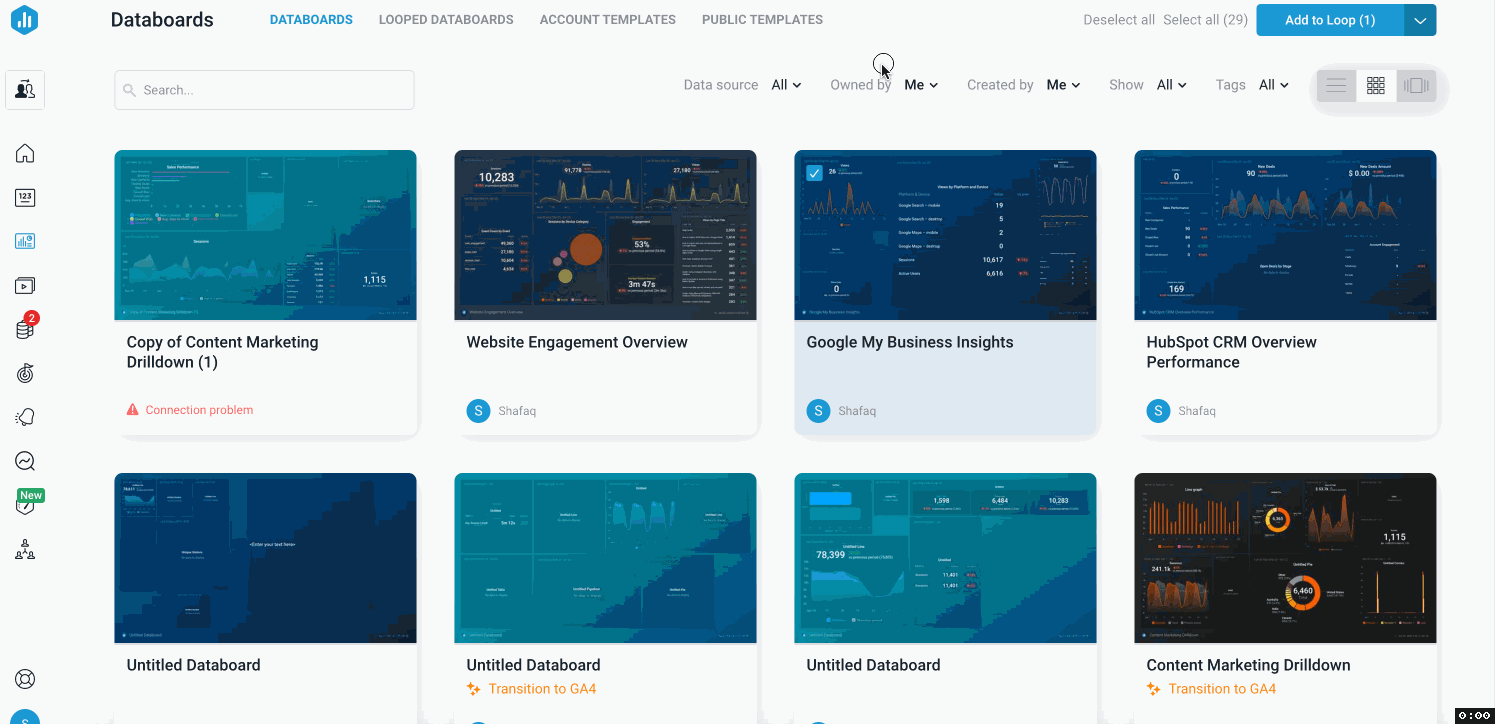
- Navigate to the Databoards page
- Hover over the Databoards that you want to copy to a Client Account and select them.
- Select Copy to Client Account from the drop-down list at the top right-hand side of the page. This option will only be available if at least 1 Client Account has been created.
-
From the Clients drop-down list, select the Client Account that you want to copy the Databoards to
-
Click the green Send copy button to send a copy of the Databoards to the selected Client Account
-
Navigate to the Client Account where the copies were sent. Navigate to the Databoards page
-
Click the green Accept button to fully accept the Databoards into the Client Account
-
In the Connect Data Source window, select the appropriate Data Source(s) from the Client Account to repopulate the copied Databoards with data
-
Click the green Accept button to complete the process. The Databoard is now completely disconnected from the Databoard in your Agency Account, so you can customize it further to meet your Client's unique needs.