Guide: Using Salesforce with Databox
HOW TO
How to connect Salesforce to Databox
IN THIS SECTION
- How much historical data is synced when you first connect Salesforce to Databox?
- What time zone does Salesforce data sync in?
How to connect Salesforce to Databox
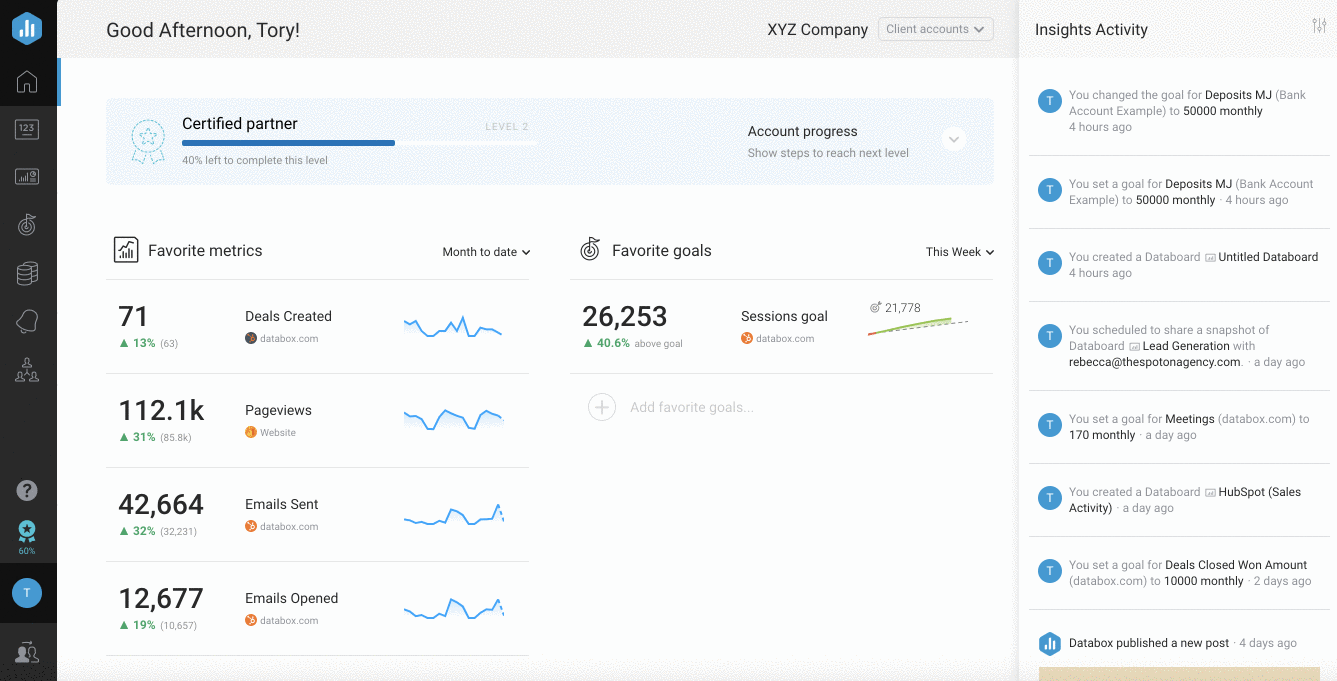
To connect a Salesforce Account in Databox, go to Data Sources > + New connection. Type Salesforce in the search bar and click on the green Connect button.
This will open the Authorization window, which is where you will be prompted to enter your Salesforce login credentials and authorize the Databox app.
What version of Salesforce do you need to connect with Databox?
Learn more about which Salesforce versions provide API access here.
How much historical data is synced when you first connect Salesforce to Databox?
When you connect a new Salesforce Data Source in Databox, 12 months worth of historical data is initially synced.
Certain Metrics may have more or less historical data available. For more information about the amount of historical data available for a specific Metric, please contact our Support Team at help@databox.com.
After the initial data sync, 7 days worth of historical data is accessed from Salesforce with each data sync. This means if you add a new Lead with a create date longer than 7 days ago, it will not be recognized as a "New Lead" by the Databox system. To increase this limit, please contact our Support Team.
Pro Tip: Once your Salesforce Data Source is connected and actively syncing data, we store the data that's collected in our own database. This allows us to accumulate more data over time as more data syncs are made so that you can report on more historical Salesforce data in your Databox reports. Learn more here.
What time zone does Salesforce data sync in?
Salesforce data is synced in UTC.
How to use the Metric Builder for Salesforce
The Metric Builder for Salesforce allow you to create Custom Metrics based on Opportunities, Leads, and more.
Learn more about the Metric Builder for Salesforce here.
Metric Considerations
As of April 2025, due to architectural and product changes, some dimensional metrics have been restructured and are now available as dimensions within a new placeholder metric. The list of affected metrics is provided below.
| Old Metric Name | New Metric | New Dimension (Breakdown by) |
| Opportunities Lost Amount by Owner | Opportunities Lost | Amount by Owner |
| Opportunities Lost Amount by Opp Name | Opportunities Lost | Amount by Name |
| Opportunities Lost Count by Owner | Opportunities Lost | Count by Owner |
| Open Opportunities Count by Stage Name | Opportunities Open | Count by Stage |
| Open Opportunities Amount by Opp Name | Opportunities Open | Amount by Name |
| Open Opportunities Amount by Stage Name | Opportunities Open | Amount by Stage |
| Opportunities Won Count by Owner | Opportunities Won | Count by Owner |
| Opportunities Won Amount by Owner | Opportunities Won | Amount by Owner |
| Opportunities Won Amount by Opp Name | Opportunities Won | Amount by Name |
| Return On Investment by Campaign Type | Campaigns ROI | Return On Investment by Campaign Type |
| Return On Investment Amount by Campaign Type | Campaigns ROI | Return On Investment Amount by Campaign Type |
Additional Information
- Learn how to enable API access in Salesforce here.