Guide: Using Microsoft SQL Server with Databox
Microsoft SQL is a relational database management system developed by Microsoft. As a database server, it is a software product with the primary function of storing and retrieving data as requested by other software applications. These applications may run on either the same computer or on another computer across a network, including the internet.
HOW TO
- Prepare your Microsoft SQL Database
- Connect Microsoft SQL to Databox
- Use the Metric Builder for Microsoft SQL
- Additional Information
- Microsoft SQL connections are
How to prepare your Microsoft SQL Database
IN THIS SECTION
How to configure TCP access to your Microsoft SQL Server
- First, we'll open the SQL Server Configuration Manager and will select our Database instance. It's important to make sure TCP/IP is enabled
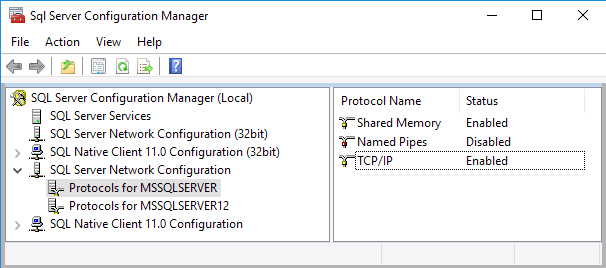



Make sure Port forwarding is set up for your Firewall. In our example, Port 1433 must be reachable from Databox's public IP (52.4.198.118). If this is not done, timeout errors will occur when attempting to connect remotely.


We'll unpack this in the folder c:\Samples\AdventureWorks and open the instawdb.sql file in our SQL Server. Choose the SQLCMD Mode option from the Query Menu.
 If the SQL file is not stored in the default location or if you want to customize the Database name, update the two vars as you see fit.
If the SQL file is not stored in the default location or if you want to customize the Database name, update the two vars as you see fit.


If the query was not executed successfully, please go back and re-check all steps above, or contact Databox Support at help@databox.com additional assistance.
How to set up a remote Microsoft SQL user
To access the database remotely, we’ll add a new user with limited privileges and enable the user on our new database


For further security considerations, feel free to consult Microsoft's SQL Server Documentation.
How to connect Microsoft SQL to Databox
Once our Database is properly prepared, we'll connect it to Databox.
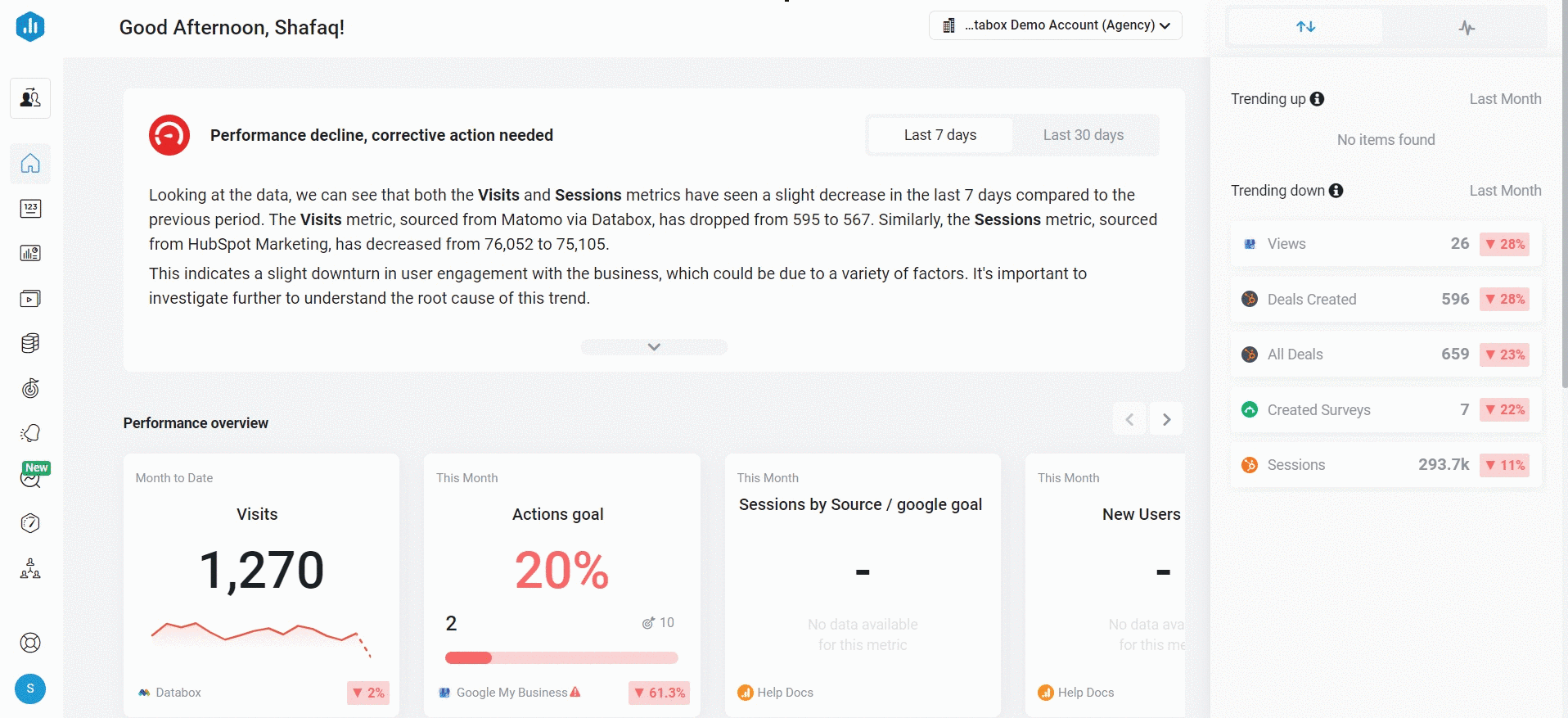
To connect Microsoft SQL to Databox, go to Data Sources > + New connection. Type SQL in the search bar and click on the green Connect button.
This will open the Activation window, which is where you will be prompted to enter your connection data and authorize the Databox app.
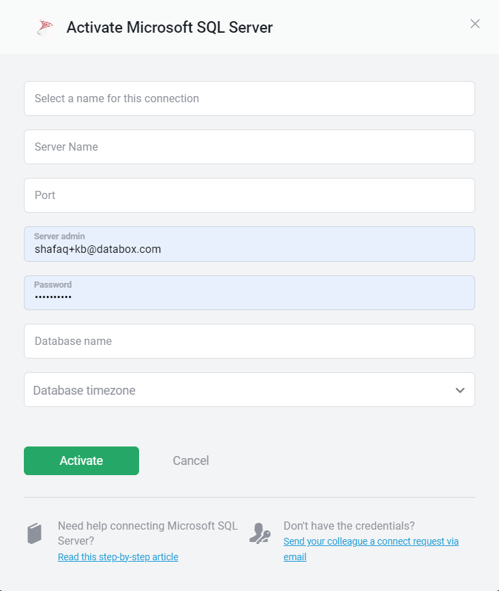
Enter an arbitrary name for this connection and all the additional information you’re prompted to add.
Click Activate. If a timeout error occurs, Databox couldn’t connect to the server. This is possibly due to a Firewall issue. In this case, check to ensure you have forwarded the Port and enabled it for Databox's public IP (52.4.198.118).
Pro Tip: A connection error can occur if you use some special characters in your Microsoft SQL password. Learn more here.
How to use the Metric Builder for Microsoft SQL
The Metric Builder for Microsoft SQL allows you to create Custom Metrics using data from your Database to use in Databoards, Alerts, Goals, etc. Learn more about the Metric Builder for Microsoft SQL here.
Additional Information
- Make sure your Firewall is open to Databox's public IP and your Port is correctly forwarded to the server
- Query results are limited to 10 MB. If more than 10 MB of data is returned in a response to a query, an error message will be displayed in Databox. Please edit your query to successfully sync the data.
- The query must contain a column named "Date." If you need to, use AS in your SELECT statement to satisfy this requirement
- One column should always contain the Metric Value
- "Null" values will not be recognized. Use a COALESCE function when needed. Learn more here.
- A connection error can occur if you use some special characters in your Microsoft SQL password. We advise you to not use special characters from the list below, as it may cause encoding issues during the connection of the data source. Please check if the following are included in your Microsoft SQL password and replace them with other characters:
, ' " / \ and spaces"