Guide: Using Mailchimp with Databox
HOW TO
How to connect Mailchimp to Databox
IN THIS SECTION
- How to connect Mailchimp to Databox
- What’s the maximum amount of historical data initially available when you use a new Mailchimp Metric in Databox?
- What time zone does Mailchimp data sync in?
How to connect Mailchimp to Databox
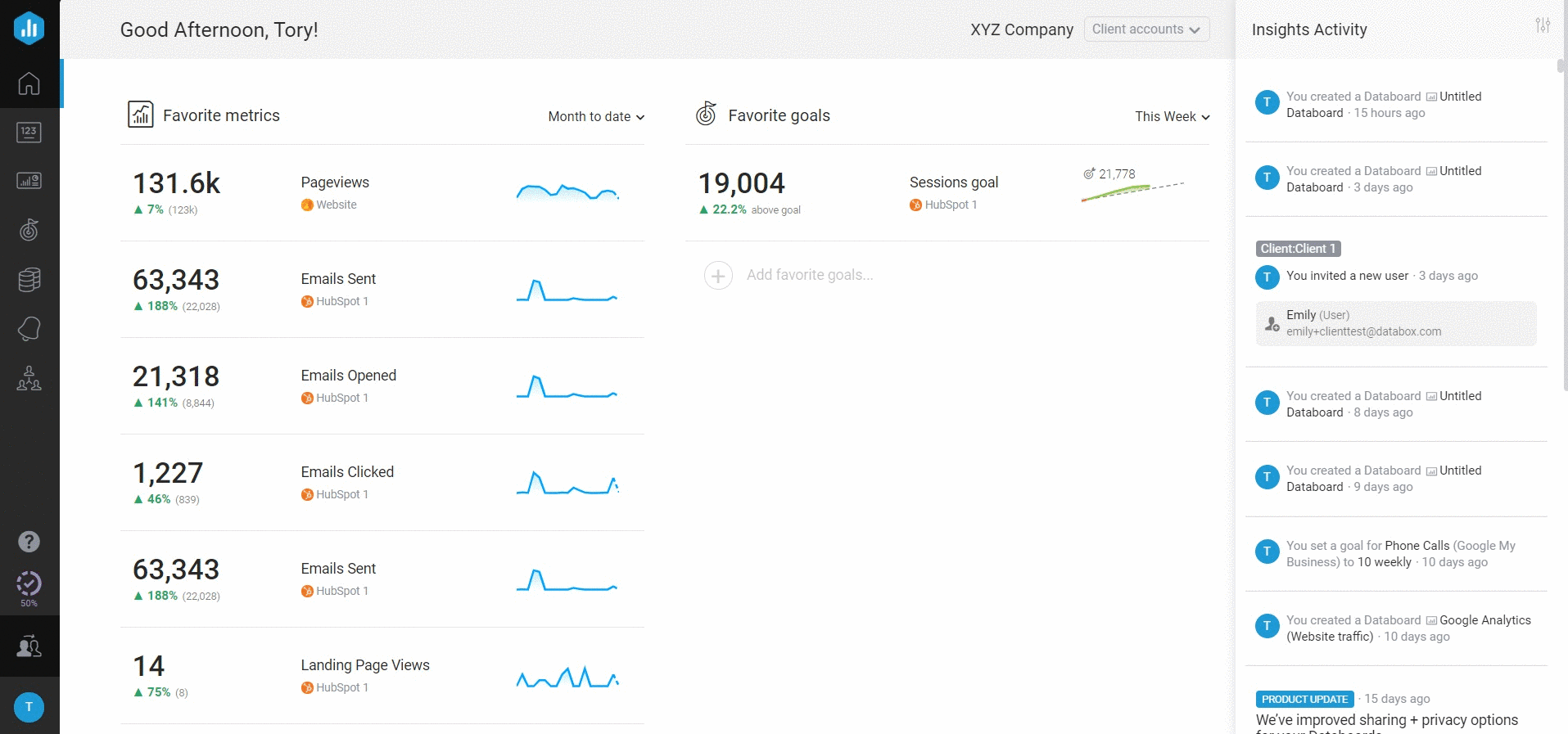
To connect a Mailchimp Account in Databox, go to Data Manager > + New connection. Type Mailchimp in the search bar and click on the green Connect button.
This will open the Authorization window, which is where you will be prompted to enter your Mailchimp login credentials and authorize the Databox app.
What's the maximum amount of historical data initially available when you use a new Mailchimp Metric in Databox?
When you connect a new Mailchimp Data Source to Databox, no historical data is initially synced. Data is synced for the Metrics that are being used in your Account, so when you first use a new Mailchimp Metric, data will start to sync.
Pro Tip: In order to start syncing data for a Metric, you can add it to your Metrics screen, use it in a Scorecard, set a Goal around it, create an Alert for it, or add it to a Databoard. Learn more here .
The amount of historical data you're able to access in Databox is dependent on your Databox plan. Learn more here.
What time zone does Mailchimp data sync in?
Mailchimp data is synced in the UTC.
Metric Considerations
In MailChimp, users often do not set up unique names for Email Campaigns. When syncing this data with Databox, this resulted in all values being pushed to 1 Email Campaign.
To ensure accurate reporting for unique Email Campaigns, a timestamp has been added to each Email Campaign Name in Databox. This timestamp represents the date when the Campaign was sent to a specific audience.
Therefore, Email Campaign Names are now displayed as follows in Databox: “Email Campaign Name (mm/dd/yy hh:mm:ss).” For example, “Spring Stock-Up Sale Reminder (02/02/2020 23:37:29),” rather than just “Spring Stock-Up Sale Reminder.”
How to verify Email Campaign data in Databox vs Mailchimp?
In Mailchimp, this data can be verified by clicking on the Campaigns icon in the lefthand menu. Next, in the lefthand sub-menu, select All campaigns. If needed, specify the audience in the Current audience section.
Under each individual Campaign, you'll see the 'Sent' timestamp that has been added to Email Campaign Names in Databox.
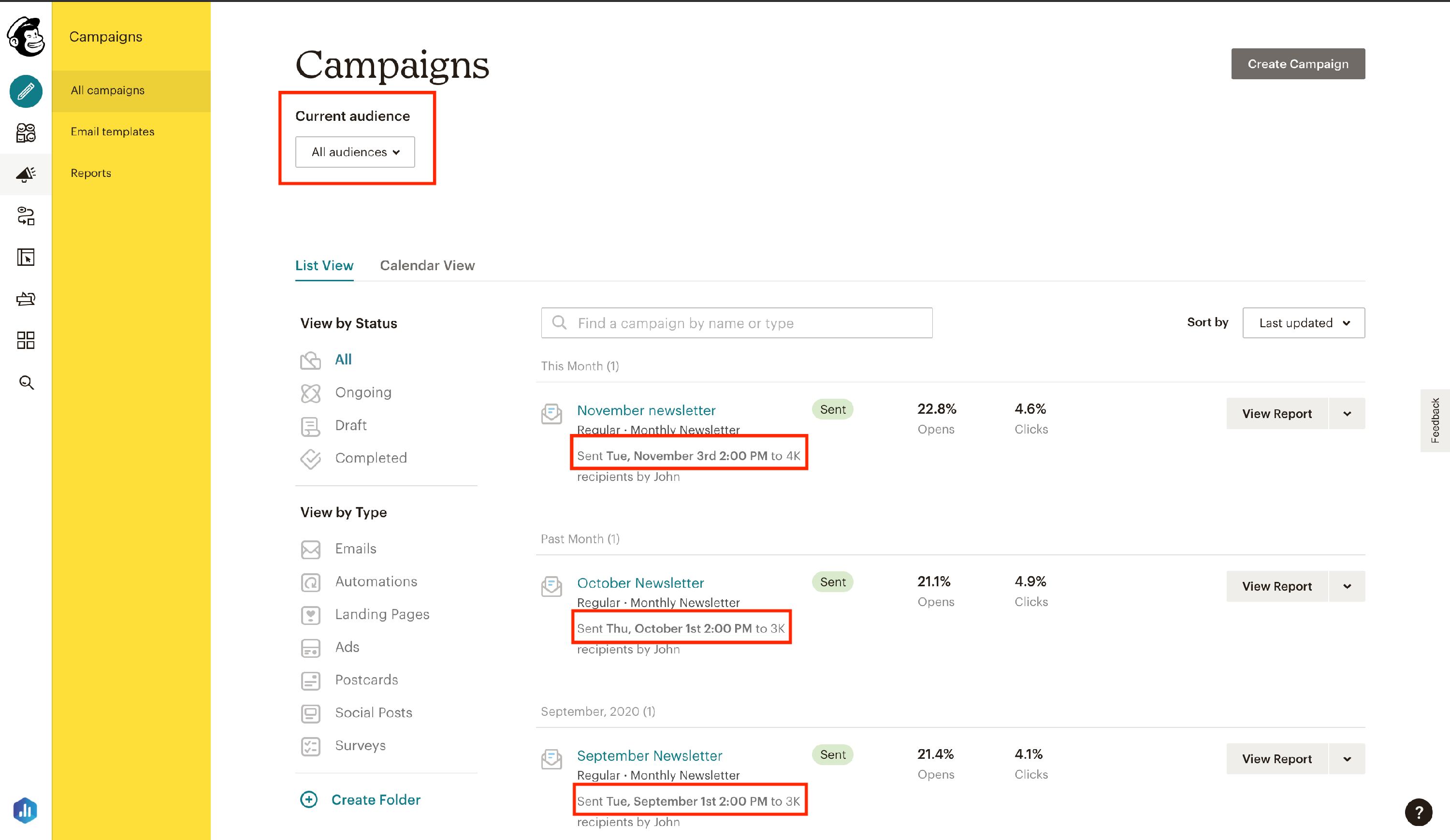
Campaign create date is visible in your Mailchimp Account. However, in Databox instead of the creation date you can track when a contact opened up the email (Metric 'Open rate by Campaign').
As of April 2025, due to architectural and product changes, some dimensional metrics have been restructured and are now available as dimensions within a new placeholder metric. The list of affected metrics is provided below.
| Old Metric Name | New Metric | New Dimension (Breakdown by) |
| Sends by Automations | By Automation Metrics | Sends by Automations |
| Open Rate by Automations | By Automation Metrics | Open Rate by Automations |
| Click Rate by Automations | By Automation Metrics | Click Rate by Automations |
| Clicks by Automations | By Automation Metrics | Clicks by Automations |
| Unique Opens by Automations | By Automation Metrics | Unique Opens by Automations |
| Opens by Automations | By Automation Metrics | Opens by Automations |
| Subscriber Clicks by Automations | By Automation Metrics | Subscriber Clicks by Automations |
| Open Rate by Campaigns | By Campaign Metrics | Open Rate by Campaigns |
| Click Rate by Campaigns | By Campaign Metrics | Click Rate by Campaigns |
| Created by Campaigns | By Campaign Metrics | Created by Campaigns |
| Subscribers by Campaigns | By Campaign Metrics | Subscribers by Campaigns |
| Clicks by Campaigns | By Campaign Metrics | Clicks by Campaigns |
| Unique Opens by Campaigns | By Campaign Metrics | Unique Opens by Campaigns |
| Facebook Likes by Campaigns | By Campaign Metrics | Facebook Likes by Campaigns |
| Forwards by Campaigns | By Campaign Metrics | Forwards by Campaigns |
| Subscribers by Audiences | By Audience Metrics | Subscribers by Audiences |
| Unsubscribers by Audiences | By Audience Metrics | Unsubscribers by Audiences |
| Cleaned Contacts by Audiences | By Audience Metrics | Cleaned Contacts by Audiences |
| Open Rate by Audiences | By Audience Metrics | Open Rate by Audiences |
| Click Rate by Audiences | By Audience Metrics | Click Rate by Audiences |
| Campaigns by Audiences | By Audience Metrics | Campaigns by Audiences |
Granularity Restrictions
- Due to API limitations, hourly granularity is not supported. This may affect visualization options for Charts in Databox.
For example, if a Mailchimp Metric is used on a Line or Bar Chart with ''Yesterday'' Date Range selected, hourly data won't be displayed on the Chart.
However, the big number above the Chart will accurately reflect the Metric value for the selected Date Range.
Learn more about Granularity here.