Guide: Using Teamwork with Databox
HOW TO
- Connect Teamwork to Databox
- Build a Databoard using Teamwork data
- Use the Metric Builder for Teamwork
- Additional Information
How to connect Teamwork to Databox
IN THIS SECTION
- How much historical data is synced when you first connect Teamwork to Databox?
- What time zone does Teamwork data sync in?
How to connect Teamwork to Databox
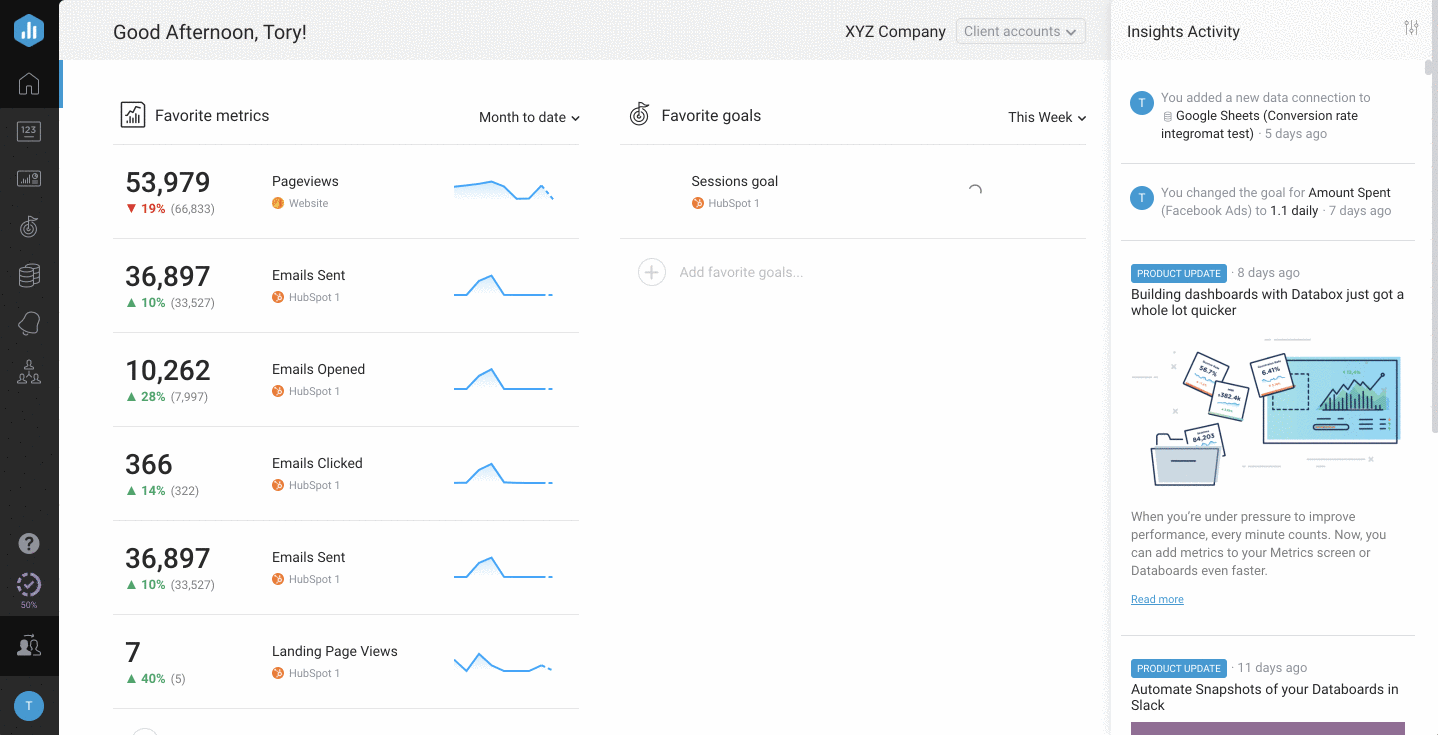
To connect a Teamwork Account in Databox, go to Data Manager > + New connection. Type Teamwork in the search bar and click on the green Connect button.
This will open the Activation window, which is where you will be prompted to enter your Teamwork login credentials and authorize the Databox app.
How much historical data is synced when you first connect Teamwork to Databox?
When you connect a new Teamwork Data Source in Databox, 12 months worth of historical data is initially synced.
Certain Metrics may have more or less historical data available. For more information about the amount of historical data available for a specific Metric, please contact our Support Team at help@databox.com.
Pro Tip: Once your Teamwork Data Source is connected and actively syncing data, we store the data that's collected in our own database. This allows us to accumulate more data over time as more data syncs are made so that you can report on more historical Teamwork data in your Databox reports. Learn more here.
What time zone does Teamwork data sync in?
Teamwork data is synced in UTC.
How to build a Databoard using Teamwork data
- Navigate to Databoards > + New Databoard > Start Blank
- Click on the Metric Library icon on the left-hand side of the Designer
- Select the appropriate Teamwork Account from the Data Source drop-down list in the Metric Library
- View the list of pre-built Teamwork Datablocks in the Metric Library. Drag and drop your selected Datablock onto your Databoard
- If a pre-built Datablock isn't available for your use case, click on the Visualization Types icon under the Metric Library icon
- View the list of Visualizations available in Databox. Drag and drop your selected Visualization onto your Databoard
- Click on the Datablock on the Databoard to open the corresponding Datablock Editor on the right-hand side of the Designer
- Select the appropriate Teamwork Data Source and Metric in the right-hand Datablock Editor. This will update the Datablock, and it will populate the Datablock with the corresponding data
- Complete steps 4-8 until your Databoard is complete
How to use the Metric Builder for Teamwork
Learn more about the Metric Builder for Teamwork here.