Guide: Using ActiveCampaign with Databox
Explore how to connect and visualize your ActiveCampaign data in Databox Analytics to manage your email marketing campaigns effectively.
HOW TO
How to connect ActiveCampaign to Databox
IN THIS SECTION
- How to connect ActiveCampaign to Databox
- What ActiveCampaign permissions do you need to connect to Databox?
- What’s the maximum amount of historical data initially available when you use a new ActiveCampaign Metric in Databox?
- What time zone does ActiveCampaign data sync in?
How to connect ActiveCampaign to Databox
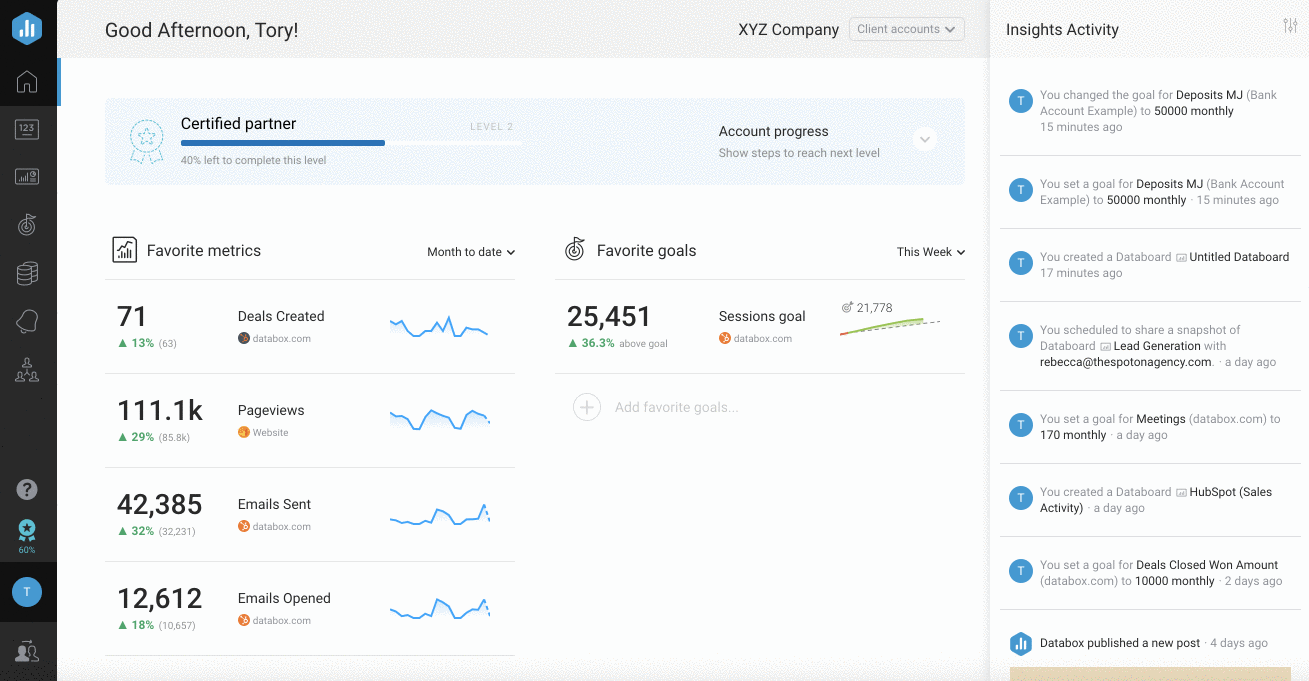
To connect an ActiveCampaign Account in Databox, go to Data Manager > + New connection. Type ActiveCampaign in the search bar and click on the green Connect button.
This will open the Activation window, which is where you will be prompted to enter your ActiveCampaign URL and API Key. These can be found in ActiveCampaign by navigating to User Profile > My Settings > Developer.
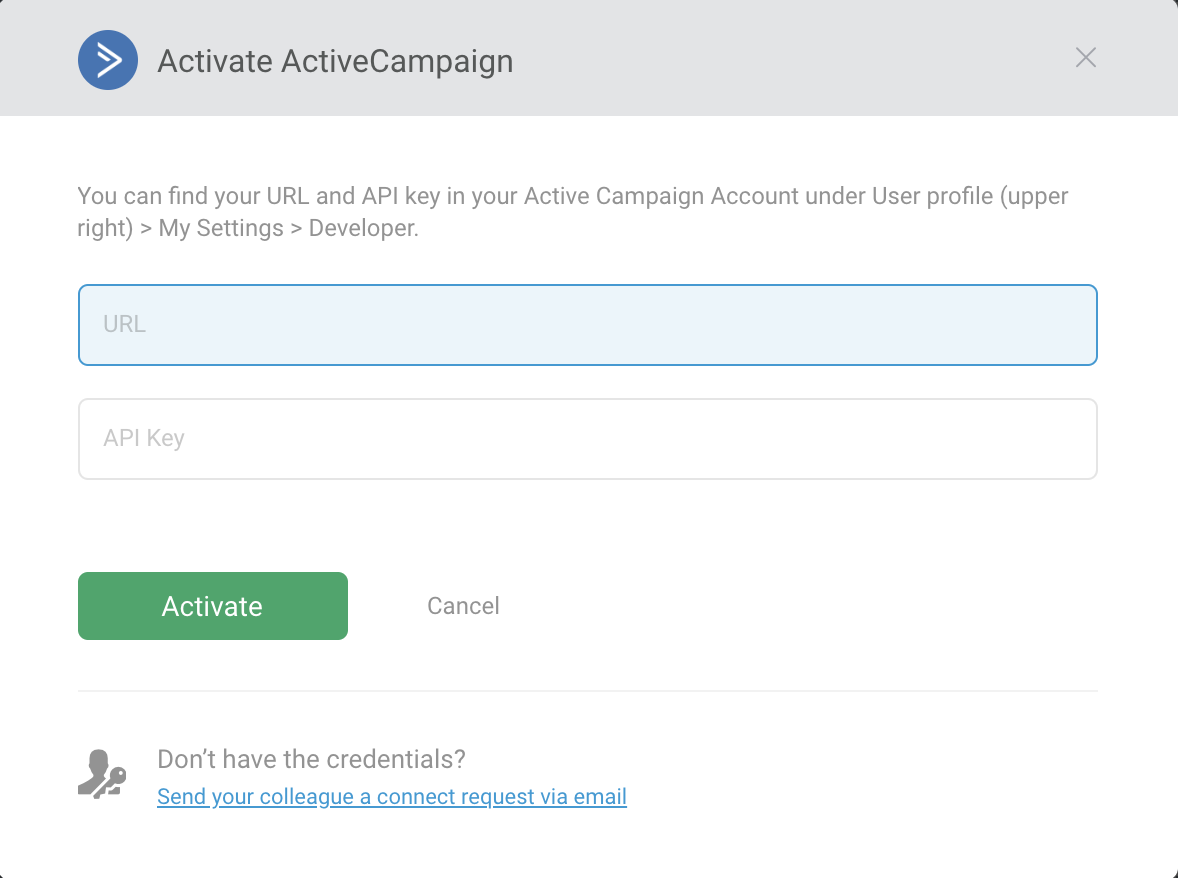
What ActiveCampaign permissions do you need to connect to Databox?
You must have permissions to the following products in order to connect an ActiveCampaign Account in Databox: "Lists," "Campaigns," ''Contacts,'' "Automations," "Subscription Forms," "Reports" and "Deals."
If permissions are missing, the ActiveCampaign Account will not successfully connect and an error message will be visible in the Data Manager. Learn how to set the permissions in your ActiveCampaign account here.
What's the maximum amount of historical data initially available when you use a new ActiveCampaign Metric in Databox?
When you connect a new ActiveCampaign Data Source to Databox, no historical data is initially synced. Data is synced for the Metrics that are being used in your Account, so when you first use a new Active Campaign Metric, data will start to sync.
Certain Metrics may have more or less historical data available. For example, metrics that represent the total metric value (i.e. ''Active Contacts'', ''Deals'', etc.) do not have historical data available when first used. We only pull in the total current value, but we will accumulate historical data for these Metrics in Databox over time and the metric value will be shown cumulatively.
For more information about the amount of historical data available for a specific Metric, please contact our Support Team at help@databox.com.
Pro Tip: In order to start syncing data for a Metric, you can add it to your Metrics screen, use it in a Scorecard, set a Goal around it, create an Alert for it, or add it to a Databoard. Learn more here .
The amount of historical data you're able to access in Databox is dependent on your Databox plan. Learn more here.
What time zone does ActiveCampaign data sync in?
ActiveCampaign data is synced in UTC time zone.
Metric Considerations
"Contacts by List" and "Active Contacts by List:" Due to technical limitations, we are able to access a maximum 200 lists metrics.
"Active Contacts by List" In order for Lists to show, at least 1 Contact needs to be added to the list after the ActiveCampaign Account was connected to Databox.
''Contacts by Tag'': We are pulling this data from the Active Campaign Contacts List. In order to verify this data between Databox and ActiveCampaign, open your ActiveCampaign account and navigate to Contacts in the lefthand menu > choose column Tags > navigate to the Settings drop-down menu on the right side of the column titles. You can further filter your contacts by tag to see which specific contacts belong to a specific tag.
Metrics such as "Sent emails" and "Opens/Clicks by Campaign" are total Metrics and no historical data is available prior to the initial connection before the metric is being first used in Databox account. All Dimensions are pushed to the exact same date and time, therefore it's not possible to sort data by date on a Table/Advanced table. This is a limitation on the API level and how data is pushed to Databox which means that sorting by dates is currently not possible.
As of April 2025, due to architectural and product changes, some dimensional metrics have been restructured and are now available as dimensions within a new placeholder metric. The list of affected metrics is provided below.
| Old Metric Name | New Metric | New Dimension (Breakdown by) |
| Contacts Entered by Automation | Automations | Contacts Entered by Automation |
| Completions by Automation | Automations | Completions by Automation |
| Unique Link Clicks by Campaign | By Campaign Metrics | Unique Link Clicks by Campaign |
| Replies by Campaign | By Campaign Metrics | Replies by Campaign |
| Unsubscribers by Campaign | By Campaign Metrics | Unsubscribes by Campaign |
| Forwards by Campaign | By Campaign Metrics | Forwards by Campaign |
| Opens by Campaign | By Campaign Metrics | Opens by Campaign |
| Sent Date by Campaign | By Campaign Metrics | Sent Date by Campaign |
| Clicks by Campaign | By Campaign Metrics | Clicks by Campaign |
| Sent Emails by Campaign | By Campaign Metrics | Sent Emails by Campaign |
| Bounces by Campaign | By Campaign Metrics | Bounces by Campaign |
| Total Link Clicks by Campaign | By Campaign Metrics | Link Clicks by Campaign |
| Won Deals Amount by Stage | Deals | Won Deals Amount by Stage |
| Lost Deals Amount by Stage | Deals | Lost Deals Amount by Stage |
| Open Deals Amount by Stage | Deals | Open Deals Amount by Stage |
Granularity Restrictions
- Due to API limitations, hourly granularity is not supported. This may affect visualization options for Charts in Databox.
For example, if a ActiveCampaign Metric is used on a Line or Bar Chart with ''Yesterday'' Date Range selected, hourly data won't be displayed on the Chart.
However, the big number above the Chart will accurately reflect the Metric value for the selected Date Range.
Learn more about Granularity here.