Guide: Using HubSpot Marketing with Databox
HOW TO
- Connect HubSpot Marketing to Databox
- Use the Metric Builder for HubSpot Marketing
- Additional Information
How to connect HubSpot Marketing to Databox
IN THIS SECTION
- What’s the maximum amount of historical data initially available when you use a new HubSpot Marketing Metric in Databox?
- What time zone does HubSpot Marketing data sync in?
How to connect HubSpot Marketing to Databox
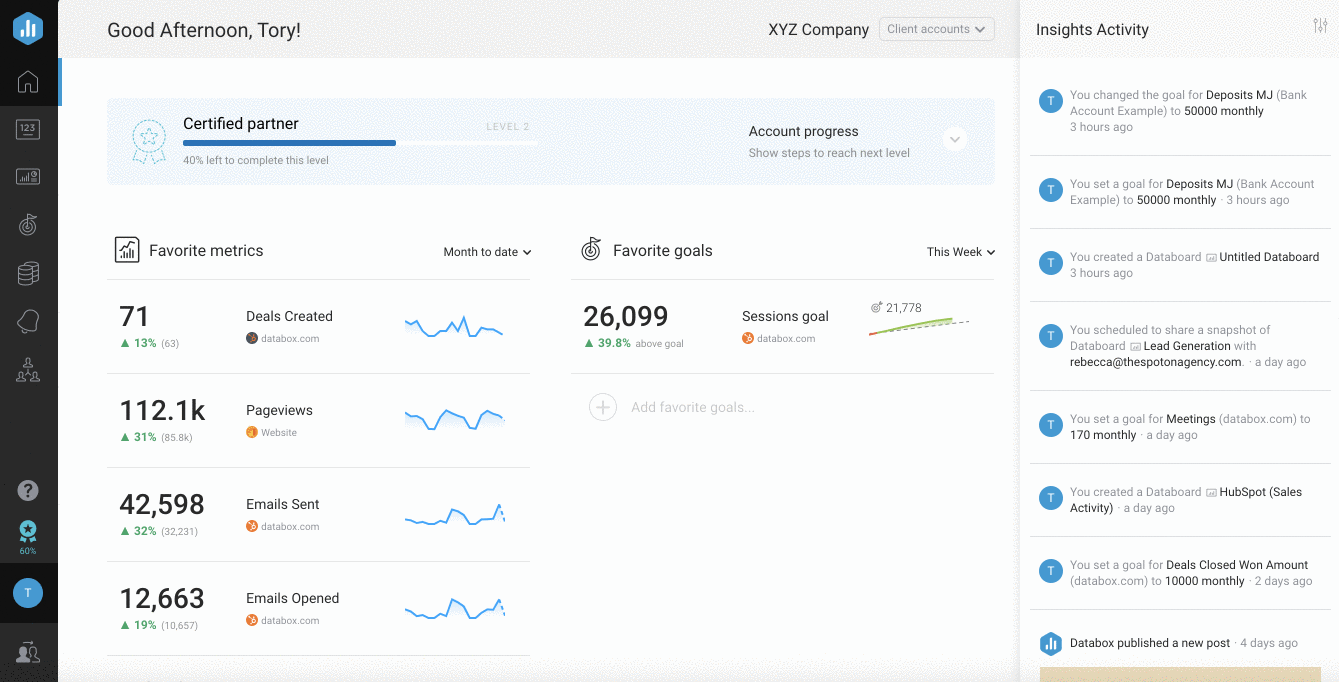
To connect a HubSpot Marketing Account in Databox, go to Data Manager > + New connection. Type HubSpot Marketing in the search bar and click on the green Connect button.
This will open the Authorization window, which is where you will be prompted to enter your HubSpot login credentials and authorize the Databox app.
What HubSpot Marketing permissions do you need to connect to Databox?
In order To connect a HubSpot Marketing account in Databox, it is recommended that you have Super Admin permissions in the HubSpot portal.
If you did not have the appropriate permissions when you initially connected your HubSpot Marketing Data Source, you will need to reconnect the HubSpot Marketing Data Source once your permissions have been updated.
Learn more here.
What HubSpot plan do you need to connect HubSpot Marketing with Databox?
All HubSpot Accounts can be connected with Databox.
HubSpot Free Accounts will not sync data with Databox, and HubSpot Starter Accounts will only sync data for certain metrics. This is due to API limitations for these plans. The following error will be returned if data is not available for a metric, based on your HubSpot plan:
''Insufficient scopes: We can't get data for this specific metric because of missing scopes and/or permissions. Required is one of "cms-analytics-api-access" or "traffic-analytics-api-access". Please reconnect your data source with HubSpot account that has required permissions''.
HubSpot Professional and HubSpot Enterprise Accounts will have data synced with Databox for all metrics.
What's the maximum amount of historical data initially available when you use a new HubSpot Marketing Data Source Metric in Databox?
Data is synced for the Metrics that are being used in your Account, so when you first use a new HubSpot Marketing Metric, the maximum amount of historical data available is 6 years.
Certain Metrics may have more or less historical data available. For example, metrics that represent the total metric value (i.e. ''Landing Pages'', ''Emails Clicked by Email Title (by Create Date)'', ''Blog Subscribers'', etc.) do not have historical data available when first used. We only pull in the total current value, but we will accumulate historical data for these Metrics in Databox over time, and the metric value will be shown cumulatively.
For more information about the amount of historical data available for a specific Metric, please contact our Support Team at help@databox.com.
Pro Tip: In order to start syncing data for a Metric, you can add it to your Metrics screen, use it in a Scorecard, set a Goal around it, create an Alert for it, or add it to a Databoard. Learn more here.
What time zone does HubSpot Marketing data sync in?
HubSpot Marketing data is synced in the time zone set in the HubSpot Account. For example, if your HubSpot Account time zone is set as EST, your HubSpot data will sync with Databox in EST.
How to use the Metric Builders for HubSpot Marketing
The Metric Builders for HubSpot Marketing allow you to create Custom Metrics based on Lifecycle Stage, List, Landing Page, Blog, and Email data.
Learn more about the Metric Builder for HubSpot Marketing here.
Additional Information
IN THIS SECTION
Metric Considerations
"List" Metrics (Basic and Custom): Data is only accessible from the date the List was created and on. Data from before the List was created does not exist.
As of April 2025, due to architectural and product changes, some dimensional metrics have been restructured and are now available as dimensions within a new placeholder metric. The list of affected metrics is provided below.
| Old Metric Name | New Metric | New Dimension (Breakdown by) |
| Recent Blog Posts by Pageviews | By Recent Blog Posts Metrics | Recent Blog Posts by Pageviews |
| Recent Blog Posts by Click-Through Rate | By Recent Blog Posts Metrics | Recent Blog Posts by Click-Through Rate |
| Recent Blog Posts by CTA Clicks | By Recent Blog Posts Metrics | Recent Blog Posts by CTA Clicks |
Granularity Restrictions
- Due to API limitations, hourly granularity is not supported. This may affect visualization options for Charts in Databox.
For example, if a HubSpot Marketing Metric is used on a Line or Bar Chart with ''Yesterday'' Date Range selected, hourly data won't be displayed on the Chart.
However, the big number above the Chart will accurately reflect the Metric value for the selected Date Range.
Learn more about Granularity here.
API Limitations
- Metrics in HubSpot accounts are reporting on data from Sunday to Saturday. There is no option to change the first day of the week within their UI. Read more here.
In Databox, the first day of the week is set to Sunday by default. However, you are able to change it to Monday or Saturday. Learn more here.
When validating weekly data in HubSpot vs. Databox (e.g., looking at ''Week to Date'', ''This Week'' or "Last Week'' Date Ranges), it's important to compare data for the same time period (e.g. from Sunday to Saturday).
- Only the first 1000 Lists from your HubSpot Marketing Account are accessible via the API.
- List data is synced with Databox once per day. This is consistent with how List data is updated in the List Performance report within HubSpot. Databox is syncing List data from the List Performance report.
HubSpot performs a daily update on the List Performance report around midnight every day. Learn more about validating data using the List Performance report here.
If contacts are added to Lists after the daily List Performance report update, you can see different values on the List Performance report page in HubSpot and the List library in HubSpot.
When validating List data in Databox, you should compare Databox's data with data from the List Performance report in your HubSpot account.
Databox is continuously updating List data as soon as data is available from the HubSpot API.
Affected Metrics are Basic ''Contacts by List'' Metric and all the Custom Metrics created with Metric Builder for HubSpot Marketing (Lists).
- When Contact Lifecycle Stages are updated in HubSpot, it may take up to 24 hours for the change to be reflected in HubSpot's API and in Databox.