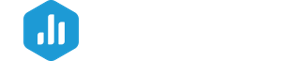IN THIS ARTICLE
When to duplicate a Databoard
There are a few reasons why you might want to duplicate a Databoard:
- Store a copy of a Databoard before making changes to it
- Use the same general report to view data from multiple Accounts
For example, you may have 3 Google Analytics Accounts that you want to create the same report for. You can duplicate the Databoard and repopulate it with data from another of your connected Google Analytics Accounts to efficiently built out these reports. - Use the same general report to view data from multiple Data Sources
For example, let's say you created a Google Ads Campaign Performance Databoard for your company, and your next task is to create a Facebook Ads Campaign Performance Databoard. To do this, you can duplicate the Google Ads Databoard and use the Designer to update each Datablock to pull data from your connected Facebook Ads Data Source. Not only will this help you efficiently build your Campaign Performance reports, but it also allows you to consolidate how many different views your team will need to be comfortable analyzing.
How to duplicate a Databoard
Use the instructions below to clone an existing report and change data sources to create a new report.
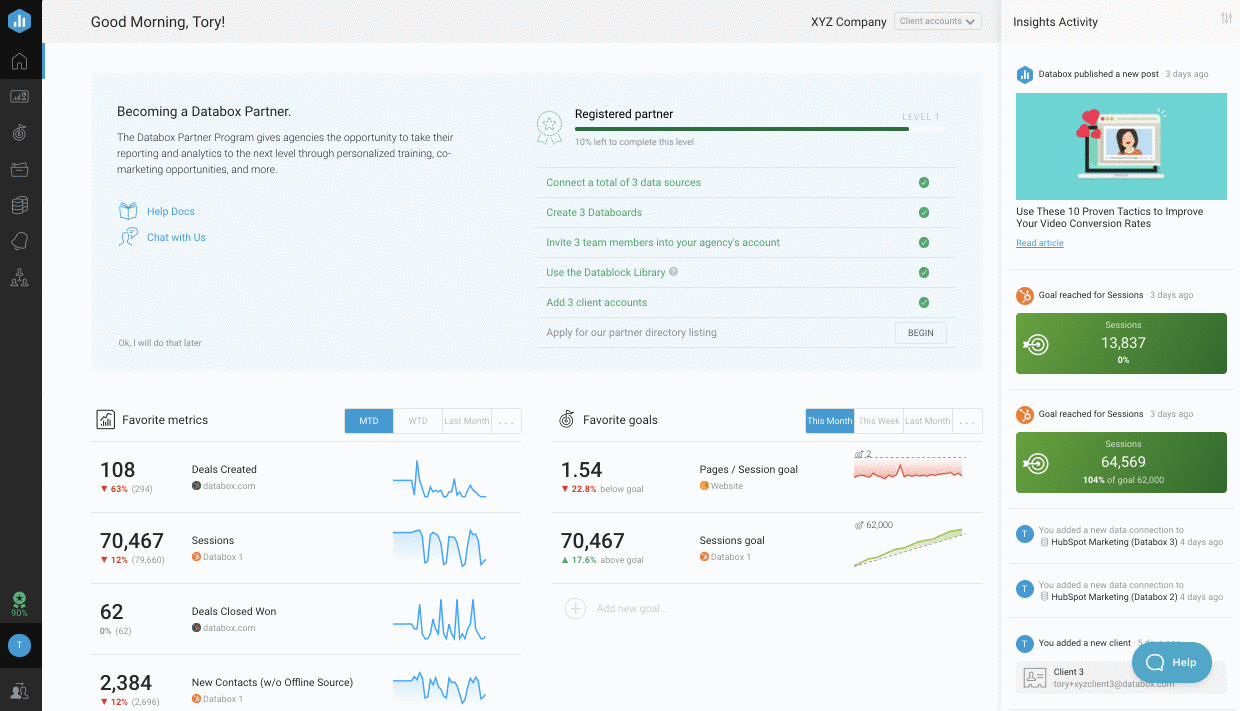
- Navigate to the Databoards page
- Hover over the Databoard you want to duplicate click the ... icon
- Select whether you want to Copy Databoard with same Source or replace with different Data Source
The Copy Databoard with same source option will create an exact copy of the selected Databoard. The Replace with different Data Source option will prompt you to manually select the Data Source(s) that you want to use to populate the Databoard. - Click the green Duplicate button. The new Databoard will now be available on the Databoards page of your Account.