How to white-label Databox
The White-Label add-on is available for purchase to users on any paid plan.
Existing customers who had access to some of the white-label features can keep those capabilities at no extra charge, but must upgrade for access to additional white-label features.
HOW TO
- Purchase the White-Label add-on
- Access the White-Labeling page
- Use a custom domain for app access and Databoard sharing (Sharable Links)
- Replace sender's email address for emails sent from your Account (Scheduled Snapshots, Alerts, etc.)
- Replace Databox branding
- Set a custom image of the login screen
- Replace the web-app logo and favicon
- Customize Mobile branding
- Remove "Powered by Databox" from Databoards
- Remove the chat widget for all non-admin users
- Hide the Template Library for all non-admin users
- Remove Google sign-on from custom domain login screen
- Remove option to connect Slack for all non-admin users
- Replace the support email
- Replace the help URL (Knowledge Base)
- Apply white-label settings to all Client Accounts
- Understand All White-Label Functionality
- Additional Information
How to purchase the White-Label add-on
From your Analytics Account, navigate to Account > Billing > Add-ons. Under Branding & White-labeling, click Enable to purchase the White-Label add-on. This will unlock the White-Labeling page where you can start white-labeling your Databox account.
For any additional questions that you might have before purchasing the add-on, feel free to contact us via in-app chat, email us at help@databox.com, or book a call with our team.
To apply unique white-label settings to your Client Accounts, you can purchase multiple white-label add-ons for your Client Accounts (1 Add-On per Client Account). For more information please contact our Support Team via in app-chat or email us at help@databox.com.
How to access the White-Labeling page
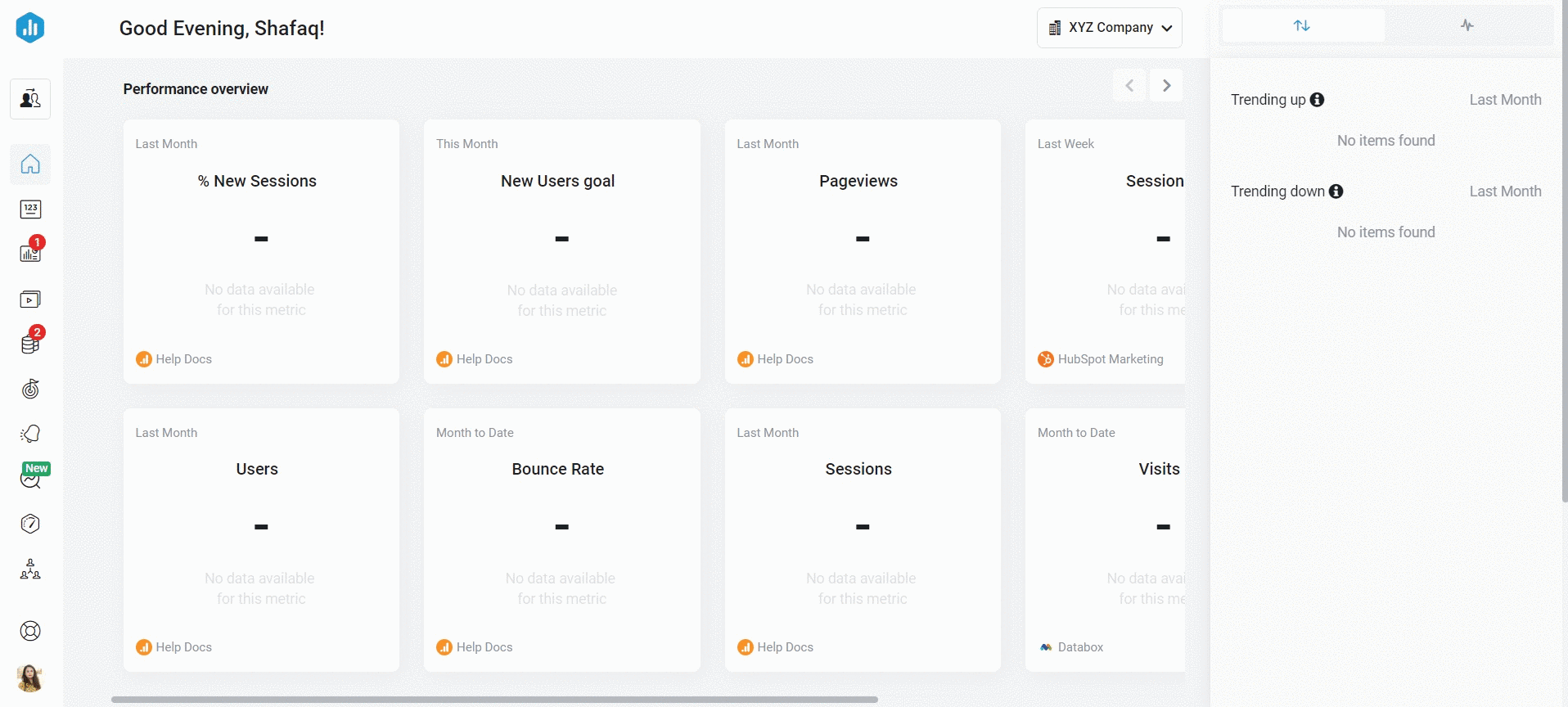
Open your Databox Analytics Account and navigate to Account > Account Management to open your Account Management Application.
Navigate to the Administration section and click on White labeling.
How to use a custom domain for app access and Databoard sharing
You can create your own custom domain to use for accessing the web app and sharing databoards via Sharable Link.
To do this, you will need to add a CNAME property to your DNS configuration. Setting up a custom domain takes 3-5 business days.
Learn more about setting up a custom domain for app access and databoards sharing here.
Pro Tip: Once your custom domain is setup, Agency users should always use this domain to login to your Databox Account. Otherwise, you will be forced to re-login when navigating to a Client Account.
Pro Tip: When logging into your Databox Account via custom domain, the URL will be temporarily redirected to dbx-auth.fusionauth.io until your login is complete. FusionAuth is a certified authorization service provider. Once you're logged into your Databox account, users will see your custom domain in the URL.
How to replace sender's email address for emails sent from your Account
You can white-label all emails sent from your Databox Account so the sender is linked to your company. You can also add a alias name of the sender which will appear with the sender's email address.
Learn more about replacing the sender's email address and adding a senders alias name for all transactional emails here.
How to replace Databox branding
You can customize the appearance of the login screen and all emails sent from your Databox Account to users (i.e., Scorecards, Scheduled Snapshots, etc.) by replacing Databox branding. The logo you upload will replace the Databox logo in the scenarios previously mentioned.
- From your Databox Analytics Account and navigate to Account > Account Management to open your Account Management Application.
- Navigate to the Administration section and click on White labeling.
- Click the Replace Databox branding toggle.
- Upload your company logo.
- Logo files must be at least 510x160 pixels. The maximum file size is 10 MB.
- Click Save at the bottom of the page.
Pro Tip: The logo you upload will be used on a white background, so a transparent background is recommended.
How to set a custom image of your account login screen
You can customize the appearance on the login screen of your Databox account by replacing the default image with a custom one.
- From your Databox Analytics Account navigate to Account > Account Management to open your Account Management Application.
- Navigate to the Administration section and click on White labeling.
- Click the Custom image on login page toggle.
- Upload your login image.
- The recommended image file size is 600x600 pixels. The maximum file size is 2 MB. Supported file types are PNG and JPG.
- Click Save at the bottom of the page.
The custom image is applicable only when accessing the web app login page via custom domain.
Pro Tip: The image you upload will be used on a light blue background, so a transparent background is recommended.
How to replace the app logo and favicon
You can replace the Databox logo in the top of the lefthand navigation bar of the app, the bottom lefthand corner of all Databoards, and in the browser favicon.
- From your Databox Analytics Account navigate to Account > Account Management to open your Account Management Application.
- Navigate to the Administration section and click on White labeling.
- Click the Replace app logo and browser 'Favicon' toggle.
- Logo files must be at least 120x120 pixels. The maximum file size is 2 MB.
- Upload your company logo. Click Save at the bottom of the page.
You can override the company logo on Databoards in the Designer.
Pro Tip: The logo you upload will be used on different backgrounds, so a PNG with a transparent background is recommended.
How to customize Mobile branding
You can customize the appearance of the mobile app by adding your company logo and background color.
- From your Databox Analytics Account navigate to Account > Account Management to open your Account Management Application.
- Navigate to the Administration section and click on White labeling.
- Click the Customize Mobile branding toggle.
- Upload your company logo and enter a hex code for your background color.
- Logo files must be at least 510x160 pixels. PNG and JPGs are accepted.
- Click Save at the bottom of the page.
Pro Tip: The logo you upload will be used on a white background, so a transparent background is recommended.
Please note that it is not currently possible to customize the App name or login screen. Mobile app users will see Databox's name and logo connected to the Application at login page. Once logged in, users will see your white-labeled Account, including your company logo, customized Databoards, etc.
How to remove ''Powered by Databox'' from your Databoards and Reports
"Powered by Databox" can be removed from Databoards and Reports for the Professional and higher plan accounts.
If you'd like this removed but have not purchased the White-Label add-on, please contact help@databox.com with your request.
- From your Databox Analytics Account navigate to Account > Account Management to open your Account Management Application.
- Navigate to the Administration section and click on White labeling.
- Click the Remove 'Powered by Databox' from Databoards and Reports toggle to remove "Powered by Databox" from your Databoards and Reports.
- Click Save at the bottom of the page.
Pro Tip: Removing "Powered by Databox" from Databoards and Reports also removes the Databox signup link from embedded Databoards and the Databox logo from the Browser Favicon.
How to remove chat widgets for all non-admin users
- From your Databox Analytics Account navigate to Account > Account Management to open your Account Management Application.
- Navigate to the Administration section and click on White labeling.
- Click the Remove chat widget for all non-admin users toggle to remove the chat widget for all non-admin users.
- Click Save at the bottom of the page.
How to hide the Template Library for all non-admin users
- From your Databox Analytics Account navigate to Account > Account Management to open your Account Management Application.
- Navigate to the Administration section and click on White labeling.
- Click the Hide Template library for all non-admin users toggle.
- Click Save at the bottom of the page.
How to remove Google sign-on from custom domain login screen
- From your Databox Analytics Account navigate to Account > Account Management to open your Account Management Application.
- Navigate to the Administration section and click on White labeling.
- Click the Remove Google Sign-on on login (only when custom domain is used) toggle.
- Click Save at the bottom of the page.
How to remove the option to connect Slack for all non-admin users
The ability to connect Slack within Databox is by default disabled for all non-admin users. However, Account Owners and Admins can enable non-admin and client users to connect their Slack Workspace with Databox by following the steps below.
- From your Databox Analytics Account navigate to Account > Account Management to open your Account Management Application.
- Navigate to the Administration section and click on White labeling.
- Click the Remove option to connect Slack for all non-admin users toggle.
- Click Save at the bottom of the page.
Pro Tip: If the non-admin user has connected Slack, even if the toggle is turned off again they will see the Slack option on the Notifications page and their Slack connection will continue working.
How to replace the support email
- From your Databox Analytics Account navigate to Account > Account Management to open your Account Management Application.
- Navigate to the Administration section and click on White labeling.
- Click the Remove support email toggle.
- Enter the new support email that you'd like displayed in the Support email textbox.
- Click Save at the bottom of the page.
Pro Tip: If you do not want to provide any support email to users, leave the Support email textbox blank.
How to replace the help URL
- From your Databox Analytics Account navigate to Account > Account Management to open your Account Management Application.
- Navigate to the Administration section and click on White labeling.
- Click the Remove help URL toggle.
- Enter the new help URL that you'd like displayed in the Help URL textbox.
- Click Save at the bottom of the page.
Pro Tip: If you do not want to provide any help URL to users, leave the Help URL textbox blank.
How to apply white-label settings to all Clients
Follow the steps below to apply white-label settings to all Client Accounts:
- From your Databox Analytics Account navigate to Account > Account Management to open your Account Management Application.
- Navigate to the Administration section and click on White labeling.
- Click the Apply to all Client Accounts toggle.
- Click Save at the bottom of the page.
How to understand all White-Label functionality
There are some messages and links that are automatically hidden for Agency and/or Client non-admin users in White-Label Accounts in order to ensure the Account is fully white-labeled.
These include:
- In-app Banners: If in-app banners are released to notify users of Status Page incidents or scheduled maintenance, the "Read More" link (which links directly to the Status Page Status Page) is hidden from non-admin users.
- Benchmarks: The Benchmarks page is hidden from non-admin users.
- Metric Forecasts: Metric Forecasts feature is hidden for Client Account users.
- Product Roadmap: If there are any Product Roadmap links in app, they are hidden from non-admin users.
- Insights Activity: The welcome message and Databox mention is hidden to non-admin users.
- 3rd-party integrations: These integrations are linked to Databox and are hidden from non-admin users.
- Submit a request for a new integration: These integrations are linked to Databox and are hidden from non-admin users.
- Connecting a Custom Token: The flow for connecting a custom token is updated for non-admin White-Label users, so Databox is not mentioned.
- Data Source tooltips: The "Learn More" links on Data Source tooltips are hidden to non-admin users.
- Connecting a Data Source - Help Article section: The "Help Article" section that's visible when connecting a Data Source is hidden to non-admin users.
Additional Information
There are some instances where Databox can not be fully white labeled. This includes the following:
- The Databox mobile app name and icon can not be white labeled. The app has to go through Android's and Apple's verification processes to be approved and available in their markets. While the name and icon cannot be customized, you can customize the appearance of the mobile app itself. Learn more about how to add your company logo and background color here.
- The authorization windows when connecting Data Sources to Databox can not be white labeled as per Open Authorization protocol (OAuth). Authorization windows might reveal Databox as the application you are connecting your Data Source to. Learn more about authentication types supported in Databox and which authentication type is used for each Data Source here