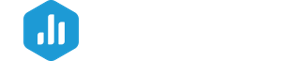IN THIS ARTICLE
- What are Data Types, and when do they need to be set?
- Data Type Definitions
- How to set the Data Type for a Custom Metric
What are Data Types, and when do they need to be set?
Data Types describe the type of data that's being synced for the metric. They determine the way the Databox system handles the data.
Should the individual values be aggregated, or does the value synced represent the total current value? Data Types answer these types of questions.
Basic Metrics already have Data Types set. Setting the Data Type is only necessary when syncing custom data via Google Sheets, the Databox API, or a SQL database.
Data Type Definitions
Data Types can be set as "All Values" or "Period Values."
Data Type: All Values
- Aggregation Function: Latest This combination of Data Type and Aggregation Function should be selected when your metric reflects the current total Value for the metric. In Databox, the latest entry will be displayed for the Custom Metric.
- For longer Date Ranges, data will not be aggregated, and the most recent Value will be displayed for the selected Date Range.
- When building Custom Metrics with All Values selected as the Data Type and Latest as the Aggregation Function, a Date selection is not always required.
- Examples of Custom Metrics that should have this combination selected are ''Total Followers'' and ''Current Account Balance''.
- Aggregation Function: SUM, MIN, MAX, AVG, Count This combination of Data Type and Aggregation Functions should be selected when your Metric Value selection reflects individual Value(s) for the metric at the specified Date/ Timestamp. This Data Type, in combination with the SUM Aggregation Function, is the default selection because it is appropriate for most the use cases.
- For longer Date Ranges with multiple entries, individual Metric Values will be aggregated for the entire Date Range, and the aggregated Value will be displayed for the Custom Metric. When building Custom Metrics with All Values selected as the Data Type and one of the above-listed Aggregation Functions, a Date selection is always required.
- While updating the Google Sheet, new rows should not be added to the top of the document. This would result in duplicate data syncing with Databox and potential inconsistencies.
- If you update a single cell's Value in your Google Sheet, the old entry and the updated entry will both be saved in Databox. To prevent an inconsistency, you should go into Databox and resave the Custom Metric, being sure to select the Purge Data option.
If there are entries with identical Date/ Timestamps on your Google Sheet and the Store all values, even if Date/Time is an exact match to another entry checkbox is not selected, the latest Metric Value entered on the Sheet will be stored in Databox. If there are entries with identical Date/ Timestamps on your Google Sheet and the checkbox Store all values, even if Date/Time is an exact match to another entry is selected, individual Metric Value will be aggregated and the aggregated Value will be stored in Databox.
Examples of Custom Metric that should have this combination selected are ''Deals Closed Won Amount'', ''Impressions,'' and ''Sessions''.
Data Type: Period Values
- This Data Type should be selected when your metric reflects the most up-to-date daily Value for the metric. In Databox, the latest daily entry will be displayed for the Custom Metric.
For longer Date Ranges, individual Metric Values will be aggregated for the entire Date Range, and the aggregated Value will be displayed for the Custom Metric.
Examples of Custom Metrics that should have Period Values selected are ''Daily New Followers,'' ''Daily Calls by Sales Rep'', and ''New Purchases.''
Learn more about Data Types and Aggregation functions here.
How to set the Data Type for a Custom Metric
IN THIS SECTION
Set Data Type for Google Sheets and SQL Metric
Google Sheets and SQL Custom Metric Data Types can be set directly in the Metric Builder.

To edit the Data Type, navigate to Metrics > Custom Metrics and click the Edit button next to your Custom Metric. You can select the Data Type here.
For Google Sheets Custom Metrics, if your Metric Value entries have identical date stamps in Google Sheets and you want to store all values in Databox, select the Handling multiple values stored for identical date/ time checkbox. This will store new values instead of updating existing data for the exact same Date/Timestamp.
Set Data Type for Rest API Metric
Rest API Custom Metric Data Types can be set directly in the Metric definition window.

To edit the Data Type, navigate to Metrics > Metric Library and find the metric you'd like to set Data Type for, using the Search bar if necessary. Click on the ... hyperlink at the bottom of the Metric block and select Edit metric definition. In the Metric definition window, navigate to the Data Aggregation tab and select the Data Type here.