Guide: Using Semrush with Databox
HOW TO
How to connect Semrush to Databox
IN THIS SECTION
- How to connect Semrush to Databox
- Which Semrush plans can be connected with Databox?
- How to report on Project data
- How to report on multiple Position Tracking Campaigns within 1 project
- How to report on Competitors data from Semrush
- What’s the maximum amount of historical data initially available when you use a new Semrush Metric in Databox?
- What time zone does Semrush data sync in?
- How often does Semrush data sync?
How to connect Semrush to Databox

To connect a Semrush Account in Databox, go to Data Manager > + New Data Source. Type Semrush in the search bar and click on the green Connect button.
This will open the Authorization window, which is where you will be prompted to enter your Semrush login credentials, authorize the Databox app, and up to 5 Competitors URLs (optional).
Pro Tip: In order to report on competitors data in Databox, you must manually enter Competitors URLs (without 'http://").
If you choose not to enter any Competitor URLs, Position Tracking metrics will only return data for your URL domain.
There are a few additional prompts that you must fill out when connecting your data source. These are required so we can get all the important information for your setup.
- You will be asked to select a project. After you have selected a Project, you will be be asked to select a Campaign. If you have no Campaigns associated with the Project, you will still be able to connect, but some metrics that are specific to Campaigns will not work. When such a metric is placed on a Databoard, you will receive an error message stating that the connected campaign does not exist.
- The prompts after will be for the tracking / targeting setup. You will be offered 4 options:
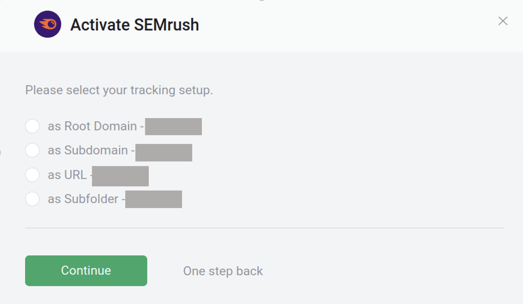
- These 4 options correspond to the following options on SEMrush’s UI:

- The next prompt will then be about the your database setup:
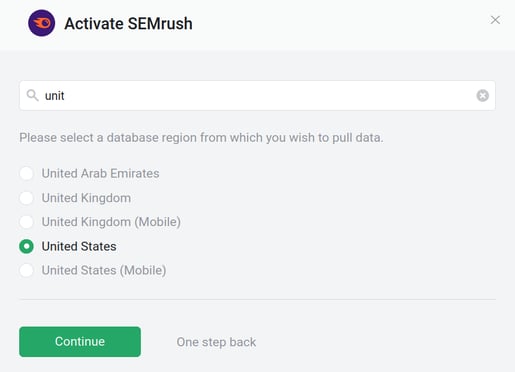
- This can be accessed on the same location as the information about the tracking setup:
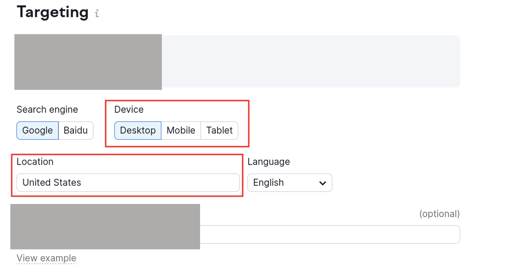
Most of the Competitive Research and Keyword Research reports/metrics fall under this category. If these are not properly set, then discrepancies are likely to occur.
Which Semrush plans can be connected with Databox?
Due to our partnership with Semrush and the way they've made data available to us, all Semrush accounts and plans can be connected with Databox.
You do not have to purchase API units to sync your data with Databox. We will use your Semrush login credentials to pull Semrush data to Databox.
How to report on Project data
Pro Tip: Position Tracking must be configured so you can report on project data for the Semrush integration. Without this, the connection can fail once a metric is added on a Databoard. Follow the steps below to set this up:
In Your Semrush Account, navigate to My Projects > Position Tracking column > Set up.
Learn more about Configuring Position Tracking here.
When you set up a Project in Semrush, make sure that you enter your Domain without www. The Domain should be entered in the form "urlname.com" and not as "www.urlname.com".
Note that the Project Domain cannot be changed for existing projects. Instead, a new Project with the Project Domain in the correct form has to be created. Historical data can be pulled into the new Project.
If the Project Domain is not set correctly, this can cause missing keywords for the "Top Keywords by Position" Metric.
How to report on multiple Position Tracking Campaigns within 1 project
Pro Tip: In order to support multiple Position Tracking Campaigns within one project, each Campaign must be added as a separate Data Source in Databox.
-
Navigate to Management > Projects
-
Select the project whose Business Name you would like to access
-
Select Positioning Tracking
-
In the upper righthand corner, click the Settings icon and select Tracking + Project Name
-
Copy the Business Name from the Business Name for Local Map Pack textboxIf you are adding a new Semrush Data Source in Databox, paste the Business Name in the Business Name field in the Activate Semrush window during the connection process.
 If you have already connected the Semrush account in Databox, you will need to edit the Data Source and enter the Business Name to retrieve the relevant data.
If you have already connected the Semrush account in Databox, you will need to edit the Data Source and enter the Business Name to retrieve the relevant data.
Pro Tip: To add or edit Business Name for an existing Data Source, please contact help@databox.com.
In your email, specify Databox Account(s) and Semrush Data Source(s) that you'd like to edit.
How to report on Competitors data from Semrush
When you connect your Semrush Data Source to Databox, you can specify the competitors you want to monitor and compare your data against. This can be done during the initial connection process or by editing the Data Source.
Pro Tip: To add or edit Competitors for an existing Data Source, please contact help@databox.com.
In your email, specify which Databox Account(s) and Semrush Data Source(s) you'd like to edit.
The given Metrics will display data only for the given competitors. These metrics are:
- Visibility trend by Competitor
- Estimated traffic by Competitor
- Average position by Competitor
What's the maximum amount of historical data initially available when you use a new Semrush Metric in Databox?
Data is synced for the Metrics that are being used in your Account, so when you first use a new Semrush Metric, the maximum amount of historical data available is 36 months. Historical data is available for the following metrics:
- Relative Visibility
- Absolute Visibility
- Estimated Traffic
- Average Position
- Average Position by Competitor
- Keywords Tracked
- Top Keywords by Position
- Top Keywords by CPC
- Top Keywords by Volume
- Keywords in TOP 3
- Keywords in TOP 10
- Keywords in TOP 20
- Keywords in TOP 100
Other Metrics don't have any historical data available. Data will start to sync once you first use a new Semrush Metric in your Account.
Pro Tip: In order to start syncing data for a Metric, you can add it to your Metrics screen, use it in a Scorecard, set a Goal around it, create an Alert for it, or add it to a Databoard. Learn more here.
The amount of historical data you're able to access in Databox is dependent on your Databox plan. Learn more here.
What time zone does Semrush data sync in?
Semrush data is synced in UTC.
How often does Semrush data sync?
All Semrush Data Sources will sync once a day with Databox. Learn more here.
Metric Considerations
| Old Metric Name | New Metric | New Dimension (Breakdown by) |
| Authority Score by Competitor | By Competitor Metrics | Authority Score by Competitor |
| Competition Level by Competitor | By Competitor Metrics | Competition Level by Competitor |
| Common Referring Domains by Competitor | By Competitor Metrics | Common Referring Domains by Competitor |
| Referring Domains by Competitor | By Competitor Metrics | Referring Domains by Competitor |
| Backlinks by Competitor | By Competitor Metrics | Backlinks by Competitor |
| Position by Keyword (Domain Adwords) | By Keyword (Domain Adwords) Metrics | Position by Keyword (Domain Adwords) |
| Previous Position by Keyword (Domain Adwords) | By Keyword (Domain Adwords) Metrics | Previous Position by Keyword (Domain Adwords) |
| Position Difference by Keyword (Domain Adwords) | By Keyword (Domain Adwords) Metrics | Position Difference by Keyword (Domain Adwords) |
| Search Volume by Keyword (Domain Adwords) | By Keyword (Domain Adwords) Metrics | Search Volume by Keyword (Domain Adwords) |
| CPC by Keyword (Domain Adwords) | By Keyword (Domain Adwords) Metrics | CPC by Keyword (Domain Adwords) |
| Traffic by Keyword (Domain Adwords) | By Keyword (Domain Adwords) Metrics | Traffic by Keyword (Domain Adwords) |
| Traffic Cost by Keyword (Domain Adwords) | By Keyword (Domain Adwords) Metrics | Traffic Cost by Keyword (Domain Adwords) |
| Competition by Keyword (Domain Adwords) | By Keyword (Domain Adwords) Metrics | Competition by Keyword (Domain Adwords) |
| Number of Results by Keyword (Domain Adwords) | By Keyword (Domain Adwords) Metrics | Number of Results by Keyword (Domain Adwords) |
| Position by Keyword (Domain Organic) | By Keyword (Domain Adwords) Metrics | Position by Keyword (Domain Organic) |
| Previous Position by Keyword (Domain Organic) | By Keyword (Domain Adwords) Metrics | Previous Position by Keyword (Domain Organic) |
| Position Difference by Keyword (Domain Organic) | By Keyword (Domain Adwords) Metrics | Position Difference by Keyword (Domain Organic) |
| Search Volume by Keyword (Domain Organic) | By Keyword (Domain Adwords) Metrics | Search Volume by Keyword (Domain Organic) |
| CPC by Keyword (Domain Organic) | By Keyword (Domain Adwords) Metrics | CPC by Keyword (Domain Organic) |
| Traffic by Keyword (Domain Organic) | By Keyword (Domain Adwords) Metrics | Traffic by Keyword (Domain Organic) |
| Traffic Cost by Keyword (Domain Organic) | By Keyword (Domain Adwords) Metrics | Traffic Cost by Keyword (Domain Organic) |
| Competition by Keyword (Domain Organic) | By Keyword (Domain Adwords) Metrics | Competition by Keyword (Domain Organic) |
| Number of Results by Keyword (Domain Organic) | By Keyword (Domain Adwords) Metrics | Number of Results by Keyword (Domain Organic) |
| Keyword Counts by Landing Page | By Landing Pages Metrics | Keyword Counts by Landing Page |
| Estimated Traffic by Landing Page | By Landing Pages Metrics | Estimated Traffic by Landing Page |
| Average Position by Landing Page | By Landing Pages Metrics | Average Position by Landing Page |
| Total Volume by Landing Page | By Landing Pages Metrics | Total Volume by Landing Page |
Granularity Restrictions
- Due to API limitations, hourly granularity is not supported. This may affect visualization options for Charts in Databox.
For example, if a Semrush Metric is used on a Line or Bar Chart with ''Yesterday'' Date Range selected, hourly data won't be displayed on the Chart.
However, the big number above the Chart will accurately reflect the Metric value for the selected Date Range.
Learn more about Granularity here.