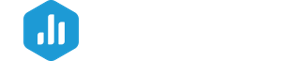The Performance Screen allows each user to select and quickly access the Metrics, Goals, Databoards, and Reports that matter to them most. From the Performance Screen, you can get instant insights into your top-performing and under-performing Metrics. You can also customize what's displayed and track your Account activity in Databox.
HOW TO
- Use your Performance Screen
- Use Performance Overview
- Use Recently Viewed
- Use Trending Metrics and Insights
How to use your Performance Screen
The Performance Screen is user-specific, which means that its settings are unique for each individual user within an account and that it cannot be set for other users.

Pro Tip: Follow this Onboarding Guide for step-by-step instructions on how to get set up with Databox. For our Agency Partners, we have this Agency-specific Onboarding Guide available.
- A) Performance Overview: This section will consist of 10 selected Metrics and/or Goals. You can add a Metric or a Goal to the Performance Overview by clicking on “Add Metric” or “Add Goal” on a free space.
- B) Recently viewed: In this section, you will be able to see your last 10 viewed Databoards, Looped Databoards, and/or Reports.
- C) Trending Metrics and Insights: In this section, you can switch between Trending Metrics and Insights Activity.
Trending Metrics show the top 5 trending up and top 5 trending down Metrics that are added to My Metrics. These can help you quickly identify trends and help you improve your performance.Insights Activity is a stream of Data Insights, Account Activity, and Recommended Content. Each user in your Account can customize their Insights Activity so that you can all address issues and capitalize on opportunities in real-time.
How to use the Performance Overview
IN THIS SECTION
- How to add a Metric to Performance Overview
- How to add a Goal to Performance Overview
- How to interpret colors of Goals and Metrics
How to add a Metric to the Performance Overview

- On your Performance Screen, navigate to the Performance Overview section. Click on the + button and click on Add Metric.
- Click on Select Metric. Using the Search bar, you can search for a specific Metric or keyword, like “Visits.” This will show you all the “Visits” Metrics that are available in Databox.
Pro Tip: The Add to Favorites checkbox is selected by default. By unselecting this checkbox, your Metric will not be favorited. Learn more about Favorite Metrics here.
3. Click the green Add to Home button.
How to add a Goal to Performance Overview

- On your Performance Screen, navigate to the Performance Overview section. Click on the + button and click on Add Goal.
- Select a Goal from the on Select Goal drop-down. Using the Search bar, you can search for a specific Goal that you have set. Learn more about how to create a Goal here.
- Pro Tip: The Add to Favorites checkbox is selected by default. By unselecting this checkbox, your Goal will not be favorited. Learn more about Favorite Goals here.
- Click the green Add to Home button.
How to interpret colors of Metrics and Goals
Metrics are visualized with Line Graphs and Goals are visualized with Progress bars.

The color of the visualization will depend on change vs. comparison and can be interpreted in the following ways:
- Green: positive change or Goal on track
- Red: negative change or Goal not likely to be hit
- Blue: no comparison for Metrics
- Yellow: Goal at risk
How to use Recently Viewed

- On your Performance Screen, navigate to the bottom of the screen to see the Recently Viewed section
- You will be able to view the last 10 viewed Databoards, Looped Databoards, and/or Reports. Click on the Databoard, Looped Databoard or Report to see a preview.
Pro Tip: Looped Databoards are shown in Recently Viewed section only if they were opened from the Looped Databoard Screen. Learn more how to access Looped Databoards here.
In the Recently Viewed section, each title will have an icon next to it which will show what type of item it is:

How to use Trending Metrics and Insights
You can switch between Trending Metrics and Insights Activity by clicking on the icons on the top right-hand side of the Performance Screen.
IN THIS SECTION
How to use Trending Metrics

- On your Performance Screen, navigate to the right-hand side of the screen to view Top 5 trending up and Top 5 trending down Metrics that are added to My Metrics.
- Pro Tip: The Date range cannot be changed from the Trending Metrics Section. The Date Range for each Metric will be the same as Date Range that you have set in My Metrics.
- Click on a Metric to see more detailed data, this will direct you to the Metric Details Page of that specific Metric.
How to use Insights Activity

- On your Performance Screen, click on the icon on the top right-hand side to switch to Insights Activity.
- To customize your Insights Activity, click on the customize icon on the top left of the Insights Activity panel.
- Use the checkmarks to select which Data Insights, Account Activity, and Recommended Content you want to receive.
- Click the green Apply button at the bottom of the Insights Activity panel to save your selections.