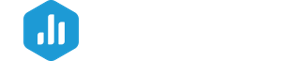Scorecards allow you to monitor up to 15 Metrics through Daily, Weekly, or Monthly updates via email, push notification, or Slack.
HOW TO
How to access Scorecards
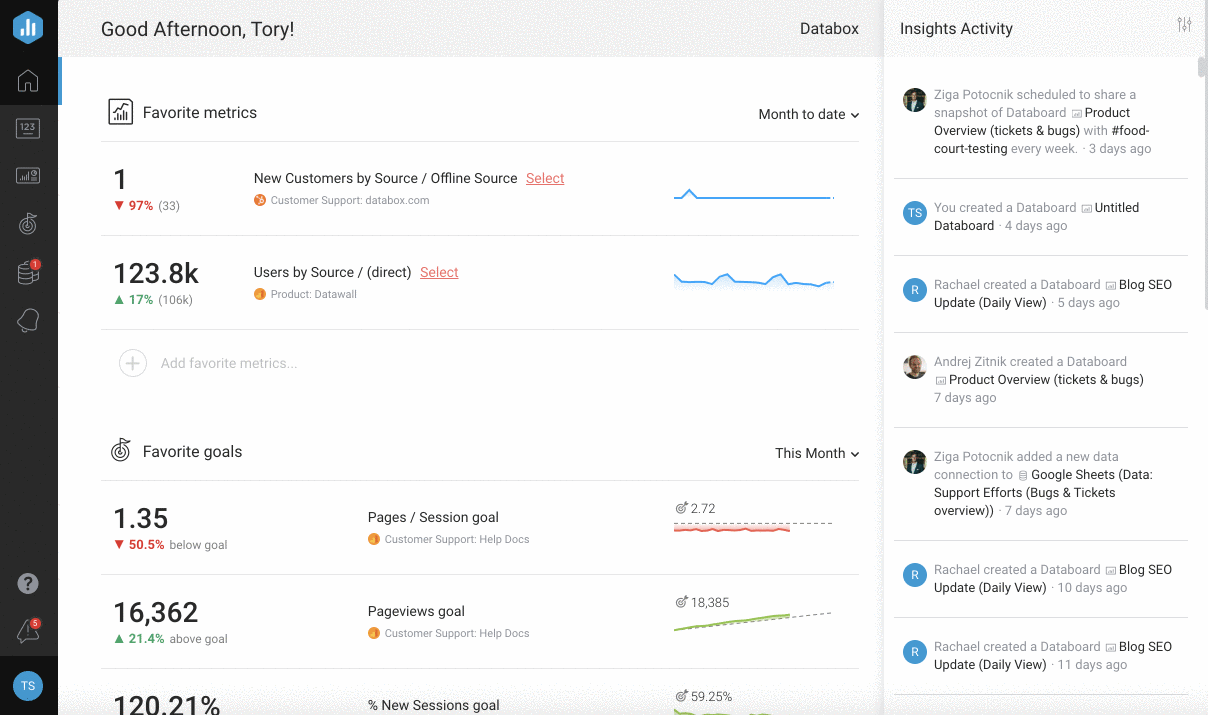
Navigate to Notifications > Scorecards to access Scorecards.
How to use Scorecards
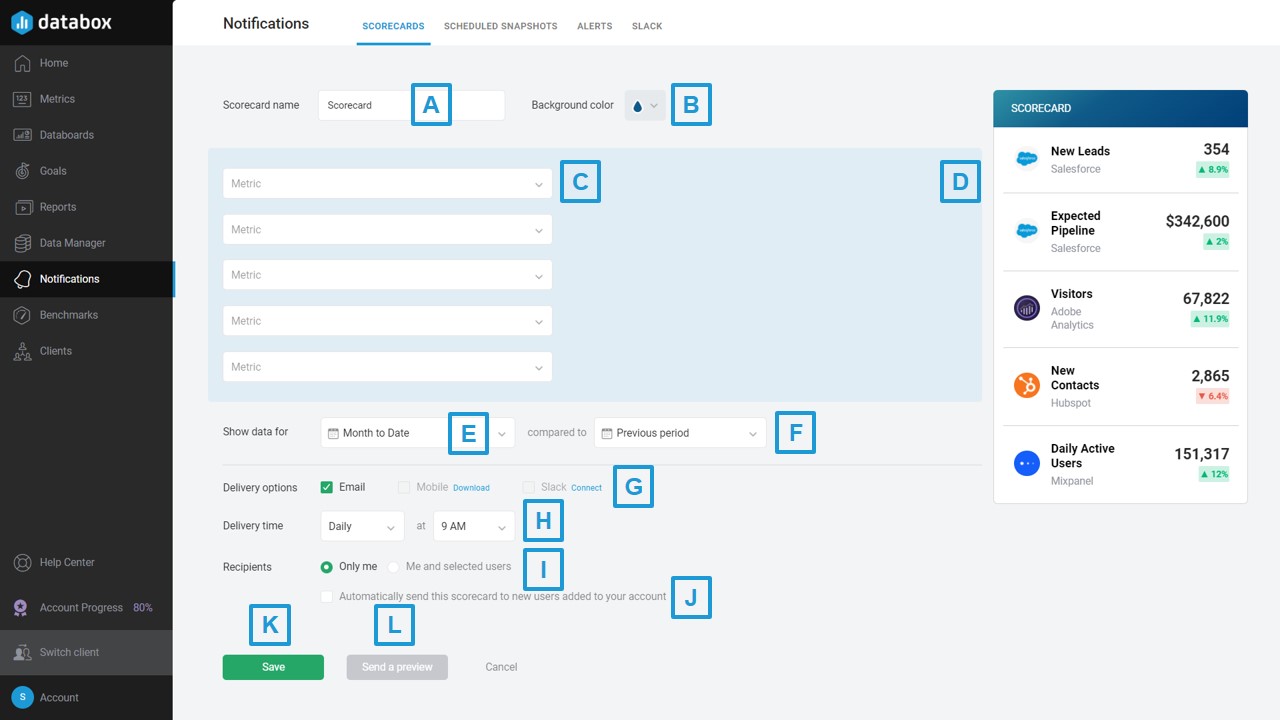
- A) Scorecard Name: Enter a name for your Scorecard. This Scorecard name will be available on the Scorecard's page after saving.
-
B) Background Color: Select a background color for your Scorecard
-
C) Metric: Select a metric from the Metric drop-down. You can filter out metrics for a specific Data Source using the Data Source drop-down. Up to 15 Metrics can be added to a Scorecard from any of your connected Data Sources. You can filter out Basic, Custom, or Calculated Metrics using the Metric type drop-down.
-
D) Scorecard Preview: As you add metrics to your Scorecard, the Scorecard Preview will update to reflect the selected parameters.
-
E) Show Data For: Select the Date Range that you would like your Scorecard Metrics set to when they're delivered.
-
F) Compared To: Select the comparison period that you would like your Scorecard Metrics compared to.
- Pro Tip: By default, the comparison period for Metrics in your Scorecard is set to "Previous Period." To change the Compare to selection to "Custom Range," "Goal," etc., click on the drop-down list.
- G) Delivery Options: Select the channels where you would like to receive your Scorecard. Multiple delivery channels can be selected.
- Pro Tip: You can customize the email address that Scorecards are sent from with the white-label add-on. Learn more here.
-
H) Delivery Time : Choose the frequency and schedule for your Scorecard. The frequency determines how often you'll receive the Scorecard, while the schedule sets the time that it will be delivered to your specified channel(s).For example, if Daily and 9 AM, are selected for the Scorecard (like in the screenshot above), the Scorecard will be delivered every day at 9 AM.
-
I) Recipients: Set the Scorecard to be delivered only to yourself, or set it to be delivered to other Users in your Account as well. Only Databox Users can receive Scorecards. Learn more about adding Users to your Account here.
-
J) Send to New Users: This checkbox allows you to automatically add any new User in the Databox Account as a recipient of the Scorecard.
-
K) Save: This will save the Scorecard and the current settings.
-
L) Send a Preview: This will send a preview of the Scorecard to the user configuring it.
How to create a Scorecard [Example]
In this example, we'll create a Scorecard for the Marketing Team to track key Metrics related to the work they're doing. We'll use some Google Analytics Metrics ("Sessions" and "Bounce Rate"), a HubSpot Mktg Metric ("New Leads), and a HubSpot CRM Metric (" Deals Created").
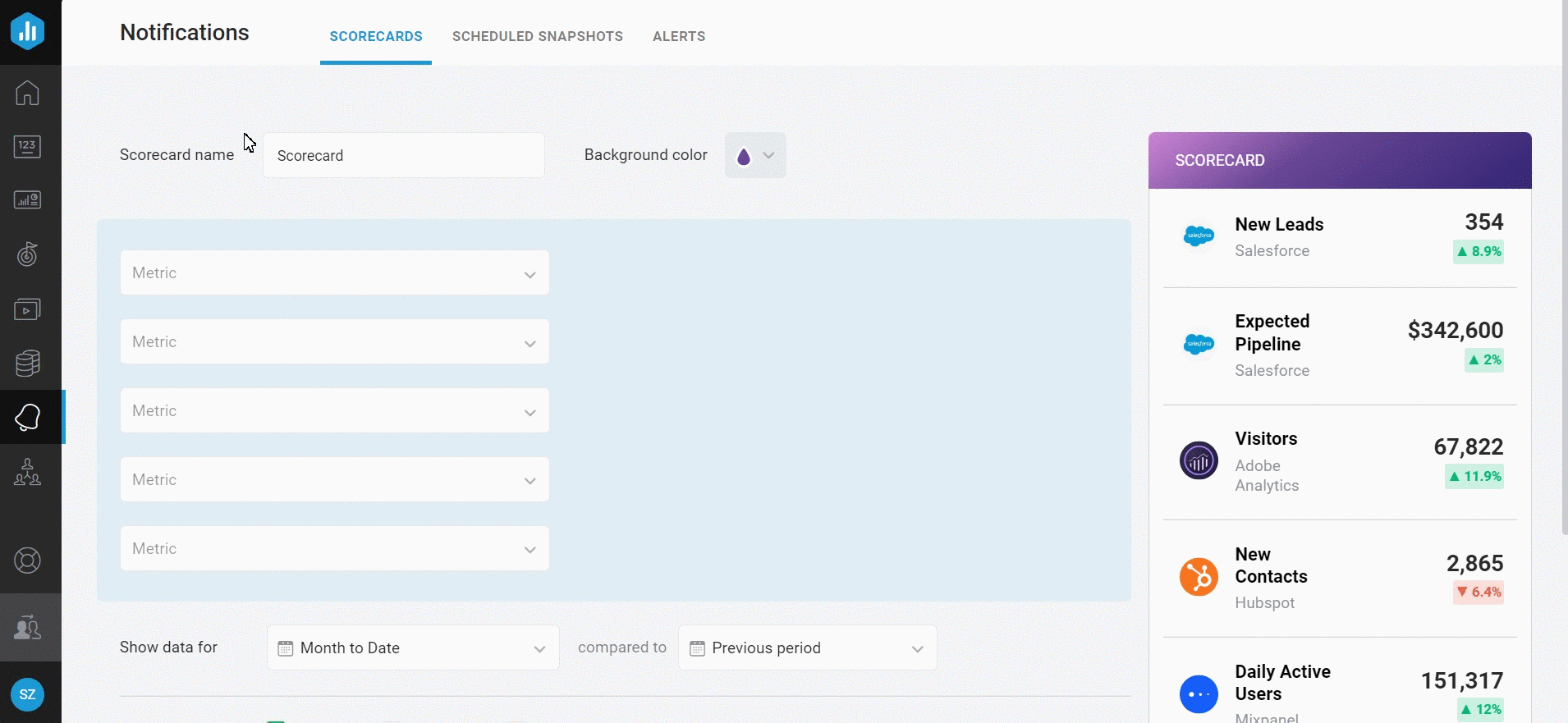
- Navigate to Notifications > Scorecards.
-
Click the green + New Scorecard button.
-
Enter a name for your Scorecard. We'll call ours Marketing Scorecard.
-
Select the Background color for your Scorecard. We chose blue to match our company colors.
-
Click on the first Metric drop-down list. Select your first Metric for your scorecard. You can filter out metrics for a specific Data Source using the Data Source drop-down. We'll select Google Analytics as the Data Source and New Sessions as the Metric
-
In the Delivery Options section, choose the delivery method(s) for the Scorecard. Since team members with different preferences will be receiving this Scorecard, we'll select Email and Mobile to fit everyone's needs.
-
For my Marketing Scorecard, we'll choose Daily at 9 AM so that this data starts becoming part of our team's routine. The purpose of this Scorecard is to highlight the performance of the Marketing Team's most recent efforts, so we'll select Month to Date in the Show Data For field and select Previous Period for Comparison.
-
I will select the members of my Marketing Team as Recipients of the Scorecard.
-
Since this is a specialized Scorecard for my Marketing Team, I will not check the Send to new users checkbox.
-
Before saving the Scorecard, I'll click the gray Send a preview button to see exactly what my Marketing Team will be receiving on a weekly basis.
-
After reviewing the Scorecard preview and verifying that this is the high-level Marketing summary I want my team to receive each week, I'll click Save to save the Scorecard in my Account.