Overview: Tags
Tags allow you to organize your Databox Account. You can add Tags to Databoards, Goals, Custom Metrics and more. If you are an Agency Partner, you also have the ability to Tag Client Overviews.
HOW TO
- Use Tags
- Add Tags to Metrics
- Add Tags to Account Templates
- Add Tags to Databoards
- Add Tags to Goals
- Add Tags to Custom and Calculated Metrics
- Add Tags to Reports
- Add Tags to Client Overviews
How to use Tags
Tags are Account-wide, so they are visible to every user in your Account. Tags are often applied to differentiate between report types, initiatives, projects, etc. You can add multiple Tags to a single Databoard, Goal, Metric or Client.

Once Tags are added, you can use them in Filters to produce the most valuable views for you.
How to add Tags to Metrics
Tags help organize your Metrics on the Metrics screen and in the Designer.
HOW TO
How to Tag a single Metric

- Navigate to the Metrics screen.
- Hover over the Metric that you want to Tag. Click on the Tag icon in the bottom righthand corner.
- Select the appropriate checkbox(es) to add Tags to the Metrics. Click + Create new to create a new Tag.
How to Tag multiple Metrics

- Navigate to the Metrics screen
- Click the checkbox in the top left of the block to select the Metric. Do this for any Metric you would like to Tag.
This will expose a blue Add to Databoard button in the top right of the screen. - Click the arrow next to the Add to Databoard button. From the drop-down list, select Add Tags
- Select the Tag(s) you'd like to add to the selected Metrics
- Click Apply to apply the Tag(s) to the selected Metrics
How to add Tags to Account Templates

- Navigate to Databoards > Account Templates
- Hover over the Template that you want to Tag. Click on the Tag icon in the bottom right-hand corner.
- Select the appropriate checkbox(es) to add Tags to the Template. Click + Create new to create a new Tag.
Pro Tip: You can add tags to multiple Account Templates as well. Hover over the Account Templates you want to tag and select them. Select Add Tags from the drop-down menu at the top-right hand side of the Account Templates page.
How to add Tags to Databoards

- Navigate to the Databoards page
- Hover over the Databoard that you want to Tag. Click on the Tag icon in the bottom right-hand corner.
- Select the appropriate checkbox(es) to add Tags to the Databoard. Click + Create new to create a new Tag.
Pro Tip: You can add tags to multiple Databoards as well. Hover over the Databoards that you want to tag and select them. Select Add Tags from the drop-down menu at the top-right hand side of the Databoards page.
How to add Tags to Goals
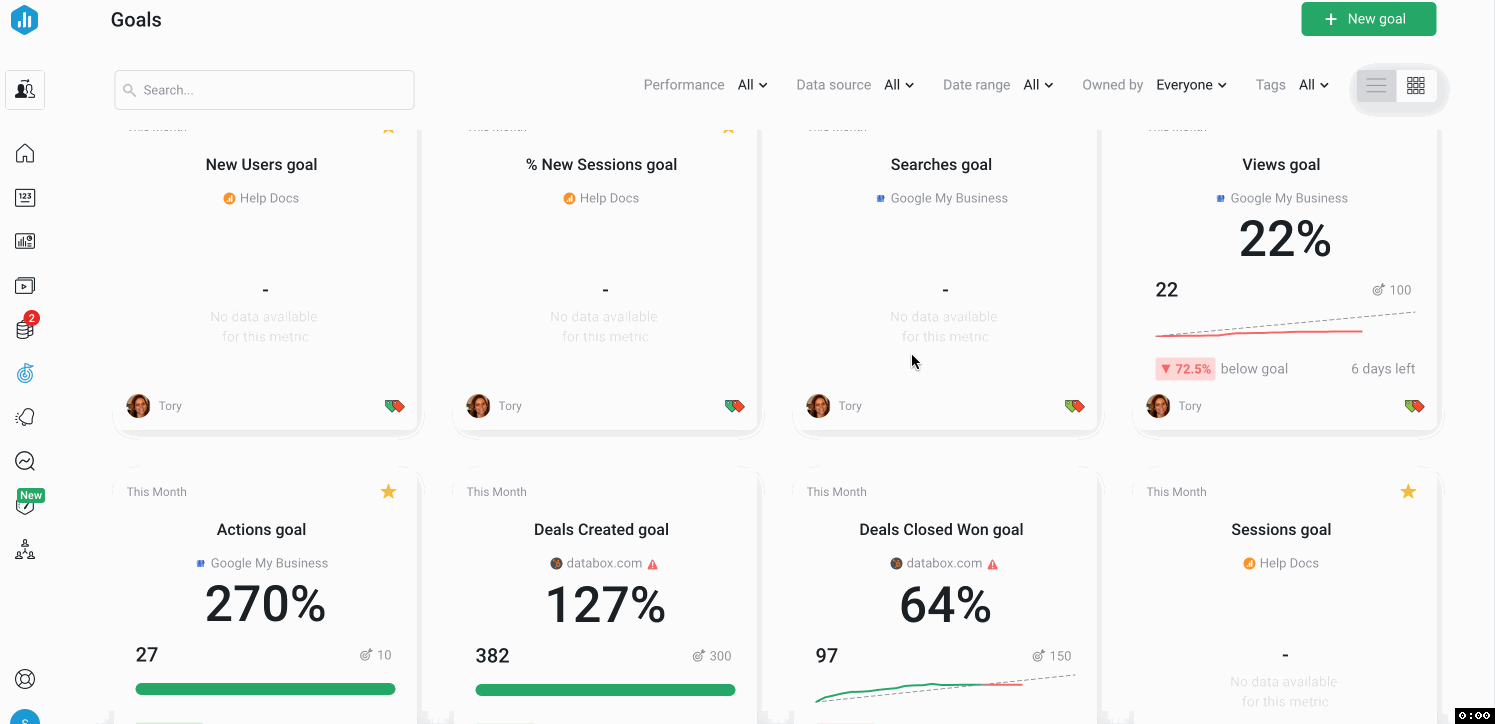
- Navigate to the Goals page
- Hover over the Goal that you want to Tag. Click on the Tag icon in the bottom right-hand corner.
- Select the appropriate checkbox(es) to add Tags to the Goal. Click + Create new to create a new Tag.
Pro Tip: You can add tags to multiple Goals as well. Hover over the Goals that you want to tag and select them. Select Add Tags from the drop-down menu at the top-right hand side of the Goals page.
How to add Tags to Custom and Calculated Metrics
- Navigate to Metrics > Custom Metrics or Metrics > Data Calculations
- Hover over the Custom or Calculated Metric that you want to Tag. Click on the Tag icon in the Tags column.
- Select the appropriate checkbox(es) to add Tags to the Custom or Calculated Metric. Click + Create new to create a new Tag.
Pro Tip: You can add tags to multiple Metrics as well. Hover over the Metrics that you want to tag and select them. Select Add Tags from the drop-down menu at the top-right hand side of the Metrics page.
How to Tag Reports
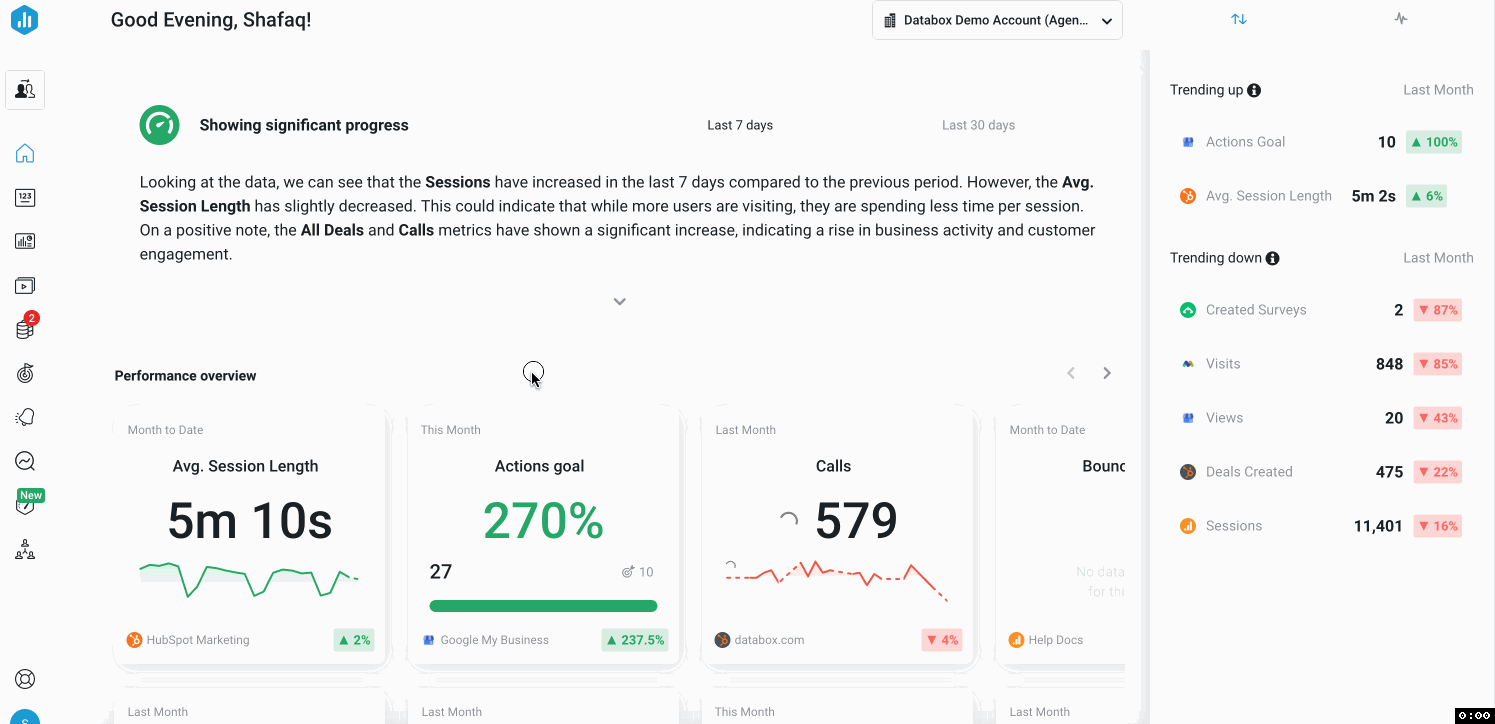
- Navigate to the Reports page
- Hover over the Report that you want to Tag. Click on the Tag icon in the bottom right-hand corner.
- Select the appropriate checkbox(es) to add Tags to the Report. Click + Create new to create a new Tag.
Pro Tip: You can add tags to multiple Reports as well. Hover over the Reports that you want to tag and select them. Select Add Tags from the drop-down menu at the top-right hand side of the Reports page.
How to Tag Client Overviews
Agency users have the ability to add Tags to Client Overviews. Tags are a great way to differentiate between the services, packages, etc. that you're delivering for your Clients.
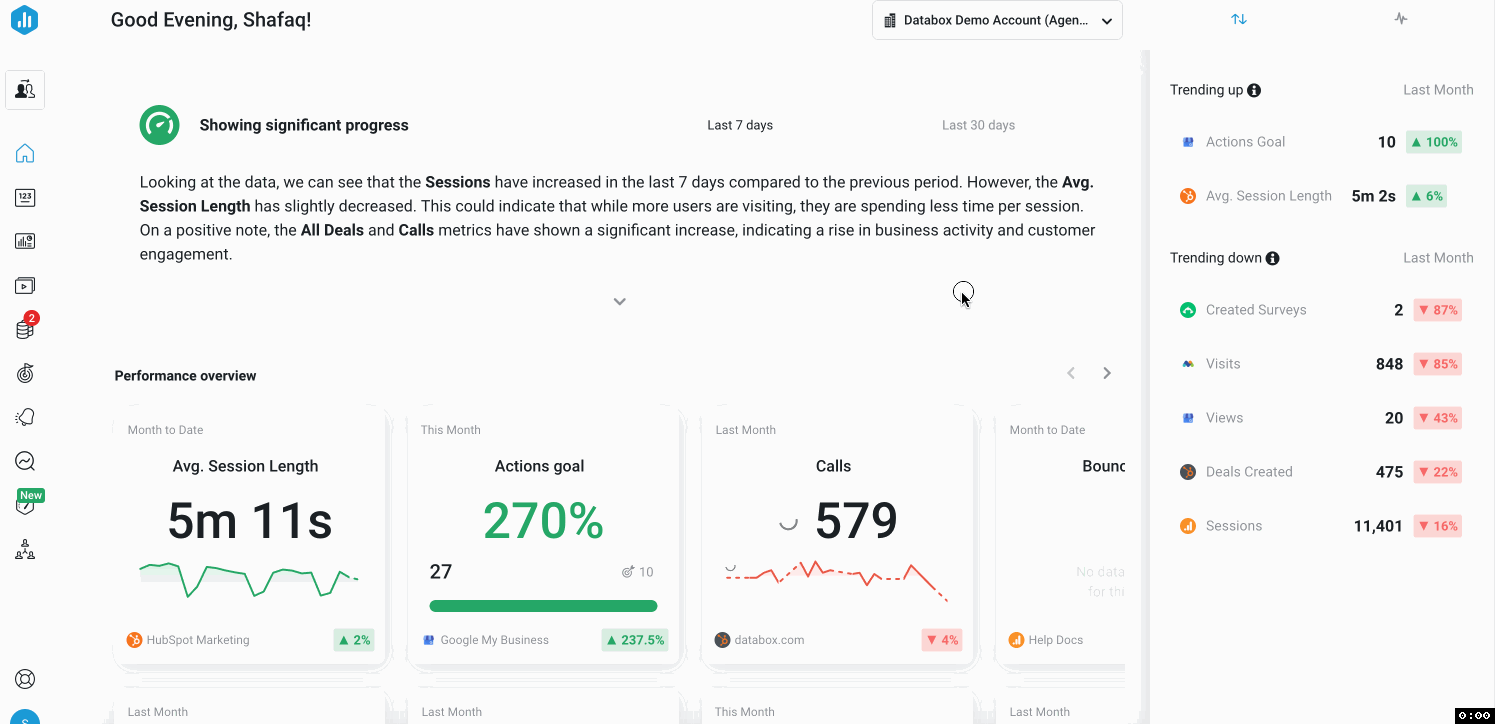
- Navigate to Clients > Client Accounts or Clients > Metric Performance Overview
- Navigate to the Tags column. Click on the Tag on the Client's row.
- Select the appropriate checkbox(es) to add Tags to the Client.
Pro Tip: You can add tags to multiple Client Accounts as well. Hover over the Clients that you want to tag and select them. Select Add Tags from the drop-down menu at the top-right hand side of the Clients page.